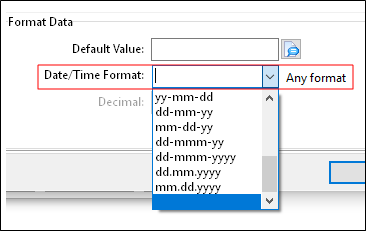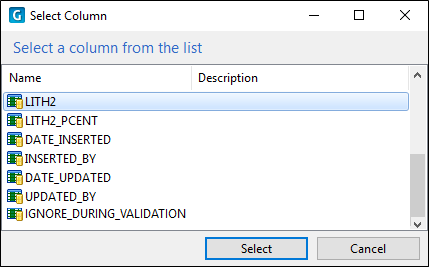Import File Specification: Columns
Use the Column Mappings option on the Data page of the Import File Spec Property Editor, to define the format of the columns in the destination table. New fields can be added to the import specification and fields in the input file can be omitted. Input field names can be changed, and field data type and width settings can also be adjusted.
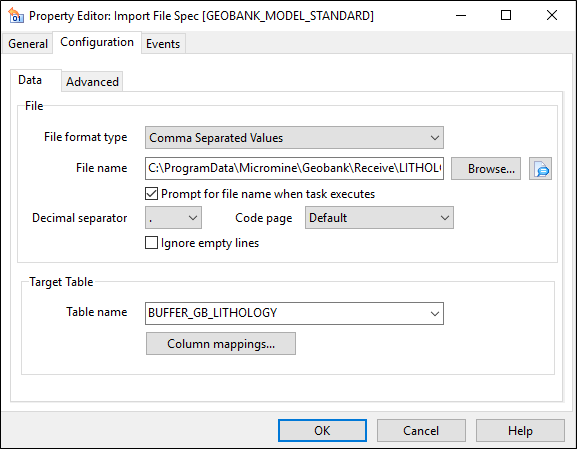
To manually map a column to a field in the file:
- Select the field you want to map by clicking the appropriate column (below the mapped field and header rows).
- Select the check box of the column you want to map to the currently selected field.
The columns that are currently mapped to fields are shown in the top-most row of the grid.
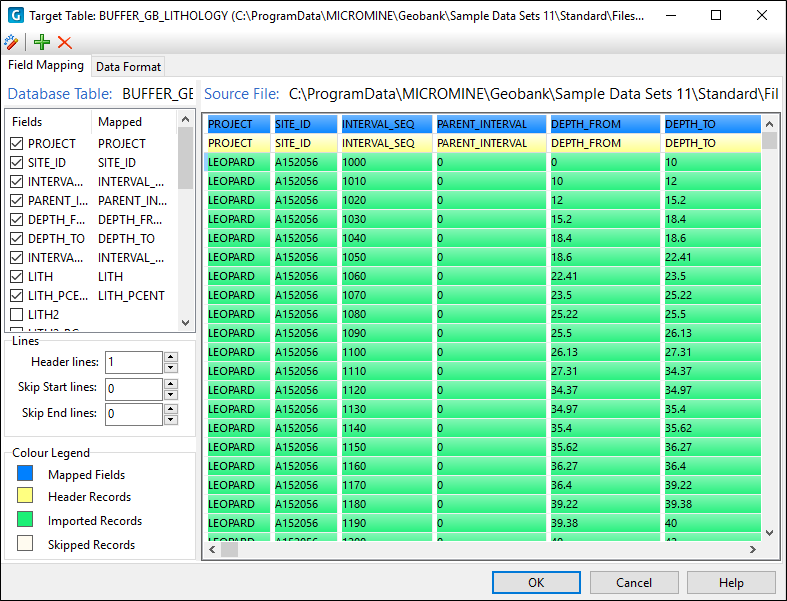
You can allow for one or more header lines and choose to ignore (i.e. skip) lines at the start and end of the file.
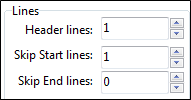
A legend is provided to help identify the header rows and those rows that will be imported or skipped.
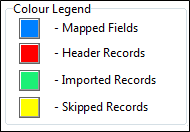
Use the tools provided on the toolbar to manage the mapping between the fields and columns.
|
|
Click the Mapping Wizard button to automatically map the columns in the destination table to the fields in the input file based on name. Those columns that can be mapped are selected in the Fields list. |
|
|
Click the Add button (virtual field mapping) to select a column in the destination table as a "virtual" field in the input field.
The column you select will be added as a virtual field in the Data Format page (not in the file itself). You can then populate the field with default values. A virtual field may need to be added, for example, when a required field in the destination table is not present in the input file. |
|
|
Click the Remove Mapping for a field button to remove the mapping for the column currently selected in the Fields list. |
Data Format
Use the Data Format tab of the Target Table form to preview and format the data that will be imported based upon the mappings you have made on the Field Mapping page.
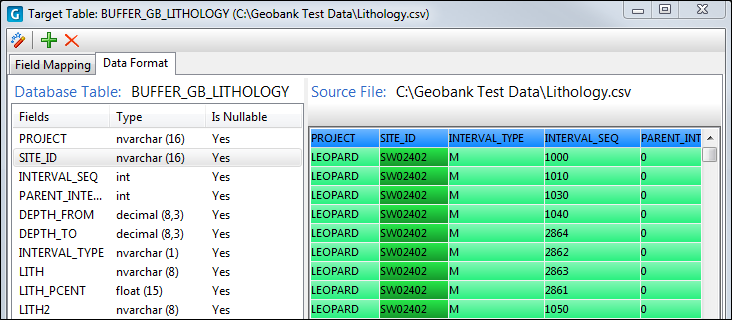
For each field, specify the default value that will be used to populate the field when values are missing in the input file or when a virtual field has been added.
You can insert a substitution parameter when specifying a file name. Place the cursor at the position you want to insert a substitution value and click the Substitutions button alongside the file Browse button .

Depending on the data type of the current field, you can also specify Decimal precision or a Date/Time format.
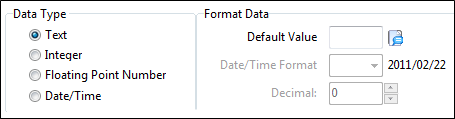
Note: The specification of a Date/Time format is optional. If you accept or select the BLANK format option (Any Format) and do not select a specific format, the values in the field will not be validated as part of the import process; however a validation error may still occur if the format is rejected by the database.