Action
The Action tab is used to configure the task to be scheduled and any relevant parameter values.
Action
Profile
The Profile drop down is used to select the user profile (as configured in Geobank Profiles) under which the task to be scheduled is enabled.
Task List
From the Task List drop down, you can select the category under which the task to be scheduled is contained. For example, the Create Database Backup task is contained in the DB Maintenance list.
Task
Use the drop down to select the task to be scheduled.
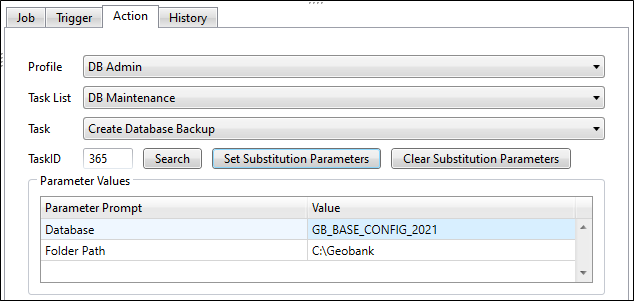
TaskID
The TaskID field is automatically filled with the ID for the task selected in the Task drop down.
Search
To search for a Geobank Task to add to your schedule,
-
Click the Search button. The Search for a Geobank Task form opens with all Tasks listed.
-
In the field provided, enter a search term. The form is filtered by the search term.
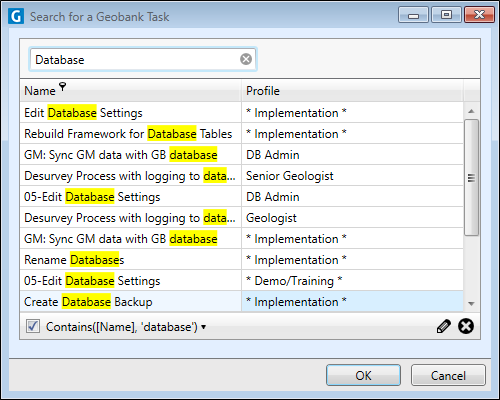
-
Select the task to be added and click OK, or Cancel to return to the Action tab.
To save the job schedule as configured, click the Save button in the Job Scheduler form.
The event log for the Job Scheduler is displayed in the History tab.
Set Substitution Parameters
Where a task to be scheduled requires further configuration, such as a destination folder for a report, the Set Substitution Parameters option is enabled. If you click the button, a form relevant to the task will be opened - for example, the Create Database Backup Parameters form.
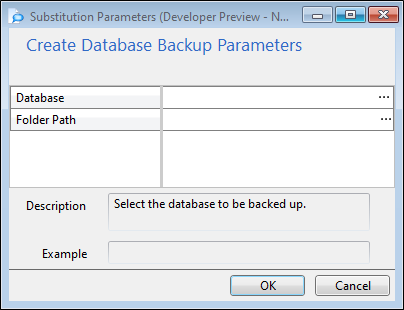
Clear Substitution Parameters
This is needed if you initially set up an action for a Task which has parameters and later you change the task, or the task parameters change. It is then necessary to clear the parameters so that a new list of parameters can be set. Note: If a task is triggered in Unattended mode with the incorrect parameter, an error will be logged and the action will not take place.