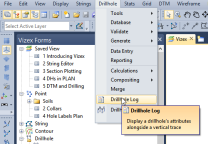
Колонка скважины выводится в просмотр в отдельном окне.
Ее можно запустить в меню Скважины или в панели инструментов Скважины.
Ниже приведен пример. Имеется эквивалент области колонтитула в нижней части страницы:
Во вкладке Параметры страницы, в диалоговом окне Колонка скважин, укажите размер бумаги, поля, ориентацию страницы и вертикальную шкалу (или шкалу вдоль скважины).
Опции размера бумаги схожи с системными настройками принтера (по умолчанию). Единицы, указанные здесь, будут использоваться всеми настройками расположения, размера и смещения в этой и других вкладках.
Поля и ориентация определяют формат страницы.
С помощью обязательного к заполнению поля Вертикальная шкала эффективно определяется диапазон глубины на каждую страницу.
Примечание: В версии 2016 Значения по умолчанию для незаданных параметров отображаются в квадратных скобках []. Они могут быть перезаписаны, однако, если поля остаются незаполненными, эти значения применяются вновь.
Функции вкладки Заголовок контролируют размер и содержимое Главного заголовка, а также размер области Заголовка колонки (содержание заголовка колонки относится к определению колонки).
Верхний колонтитул размещается в верхней части каждой страницы. Он состоит из "пустого" фрагмента, который располагается по всей ширине страницы. Высота фрагмента задается в единицах бумаги (обычно в мм). Если вы выбрали опцию показывать Границу, у вас появляется возможность задать цвет и толщину линии границы.
Фрагмент
В начале вашей работы в приложении сохраненных форм не будет. Чтобы задать набор форм:
В пустом окне набора форм будут показаны две вкладки. Содержание фрагмента задается в первой вкладке, а положение и размер фрагмента определяются во второй вкладке.
Подсказка: Очень важно задать значение размера фрагмента, которое не будет равно нулю, и приблизительно определить его положение. Если вы оставляете исходные значения по умолчанию, фрагмент не будет отображаться, поскольку для него на заданы ширина и высота. Фактический размер и положение фрагмента не являются крайне важными, вы можете изменить их в процессе дальнейшей работы.
Фрагмент Изображение должен содержать файл изображения. Как правило, это логотип компании.
Содержание фрагмента Текст можно впечатать в текстовом поле. Вы можете написать текст сами, а можете выбрать из предлагаемых вариантов. Предварительно заданные варианты текста делятся на 2 типа:
| Глобальные | Колонка скважин |
|---|---|
| @ддммгг или @ммддгг | @Скважины = Имя текущей скважины |
| @время | @УстьеX = Координаты X устья текущей скважины |
| @гггг | @УстьеY = Координаты Y устья текущей скважины |
| @мм или @месяц | @УстьеZ = Координаты Z устья текущей скважины |
| @дд | @ОбщаяГлубина = Общая глубина текущей скважины |
| @проект | @Страница = Номер текущей страницы |
| @директория проекта (@projdir) | @Страницы = Общее количество страниц |
| @заголовок проекта (@projtitle) | @атрибут1-10=атрубуты устье на DHDB |
| @имяпользователя | |
| @доменсети | |
| @номерлицензии | |
| @версияmicromine | |
| @имякомпьютера | |
| @версияwindows |
Печатный текст:
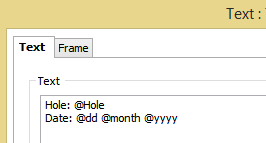
Будет выглядеть так:
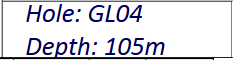
После того как будут заданы параметры, нажмите на кнопку ОК, чтобы сохранить Форму и применить новые параметры к таблице.
Повторите этот процесс для всех "дочерних фрагментов", содержащихся в "родительском" фрагменте (Главный заголовок).
Если вы хотите вывести в просмотр Заголовки колонок (обычно так и происходит), выберите Расположение в виде "КАЖДАЯ СКВАЖИНА" или "КАЖДАЯ СТРАНИЦА". После этого вы можете определить высоту области, которая будет использоваться в качестве границ колонок (колонки являются элементами геологического разреза, такими же как шкала глубины, штриховка текст или диаграмма), а также интервал между Заголовком колонки и самой колонкой.
В конце определяются цвет и толщина линии, которые будут использоваться для отображения внешней границы области Заголовка колонки.
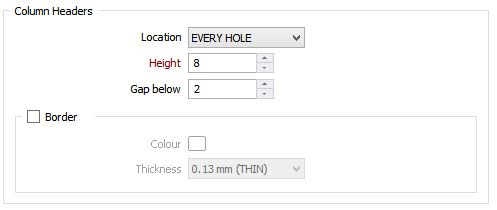
Пример:

На рисунке выше отображена граница каждого дочернего фрагмента. На рисунке ниже границы фрагмента отключены.

В Главном заголовке таблицы показаны пять опорных фрагментов:

Самый простой способ отредактировать, изменить размер или поменять расположение любого дочернего фрагмента - это щелкнуть по фрагменту и интерактивно изменить его положение или масштаб. (При наличии накладывающихся фрагментов вторым щелчком мышки вы выберите следующий фрагмент.)
Дважды щелкните левой кнопкой мыши по фрагменту, чтобы открыть его форму (диалоговое окно) и изменить содержание или параметры.
Здесь используются те же принципы, что и при работе с Заголовком.
Опции вкладки Скважины в диалоговом окне Колонка скважин определяют то, как скважины будут отображаться в колонке.
Если выбрана опция "Все скважины", в функции Колонка скважин вы можете перемещаться по всем скважинам в базе данных скважин (использую опции Следующая и Предыдущая).
Если вы определите ограничения списка скважин, скважины будут отображаться функцией Колонка скважин. Чтобы заполнить список, нажмите на значок справа от командной строки выбора имени скважины:
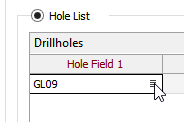
Используйте клавишу Shift и/или клавишу Ctrl, чтобы выбрать множественные скважины.
Список скважин можно сохранить (в качестве набора форм):

В таблице Колонки определяются колонки данных скважин, которые будут отображаться по каждой скважине.
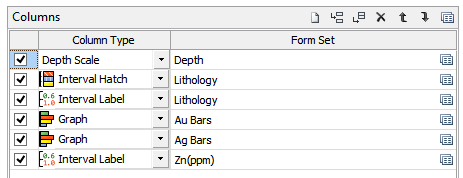
Существует 5 типов колонок:
Выбрав тип колонки, вы определяет соответствующие параметры данного типа и сохраняете их в качестве набора форм.
При использовании этой функции в первый раз, список в таблице (определение колонок) будет пустым.
Дважды щелкнув мышью (или нажав на значок в панели инструментов), вы откроете окно Колонка скважин. В самом начале работы сохраненных форм не будет, поэтому первым шагом для вас будет задать и сохранить какой-либо набор форм.
В большинстве случаев в первой вкладке определяется файл ввода (из базы данных скважин) и то, как данные будут отображаться на экране (шрифт, штриховка, наборы цветов и т.д.). В основном, эти параметры будут схожи с их эквивалентами в Визексе.
Во второй вкладке определяются Свойства колонки. Результат будет выглядеть следующим образом:
Мы обсудить опцию Выводить поверх предыдущей колонки позже.
Здесь задается ширина столбца, однако положение этой колонки относительно других определяется порядком колонок в таблице в главном диалоговом окне.
В верхний колонтитул (Заголовок) колонки помещается текст с именем колонки.
Таким образом, вертикальное положение и высота заголовка колонки определяется во вкладке Заголовок, однако текст заголовка для каждой колонки задается как часть параметров колонки.
Границы колонок относятся к внешним границам как самой колонки, так и ее заголовка.
Границы интервалов - это горизонтальные линии, обозначающие начало и конец каждого интервала. Если вы работаете со штриховкой, границы интервалов также станут и границами штриховок, при работе с метками интервалов колонка будет выглядеть как таблица (каждый интервал станет "ячейкой" с границами).
Окно Колонка скважин имеет свою собственную панель Просмотр, панель Формы и окно Свойства.
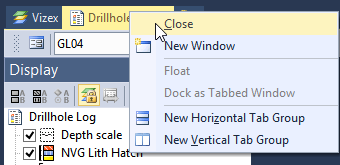
Щелкните по фрагменту, чтобы изменить его размер или переместить его. Дважды щелкните левой кнопкой мыши, чтобы отредактировать параметры.
Дважды щелкните мышкой в любом месте в области колонки. Либо дважды щелкните по "слою" в панели Просмотр.
Переместите "слои" вверх или вниз в панели Просмотр.
Как вариант, вы можете щелкнуть по значку Формы (в панели инструментов главного окна) или дважды щелкнуть по заголовку Колонка скважин в панели Просмотр, и открыть основную форму. Нажмите на вкладку Скважины и используйте перемещение значков в список группы Колонки.
Дважды щелкните по набору форм в Панели Формы (или выберите опцию Просмотр в меню по правой кнопке).
Как вариант, вы можете щелкнуть по значку Формы (в панели инструментов главного окна) или дважды щелкнуть по заголовку Колонка скважин в панели Просмотр, и открыть основную форму. Нажмите на вкладку Скважины и добавьте, либо вставьте, элемент в список группы Колонки.
Клавиша CTRL + колесо прокрутки мыши. Для этого вы также можете использовать панель инструментов.
Зажмите колесо прокрутки мышки и переместите курсор.
Два наиболее распространенных сценария:
Выберите опцию Выводить поверх предыдущей колонки. Ширина текущей колонки будет совпадать с шириной предыдущей (теперь параметр Ширина колонки не работает).
В примере ниже Метка интервала литологии наносится поверх предыдущей колонки (Интервал штриховки литологии). Теперь Метка центрирована по горизонту. Текст форматируется, чтобы выполнить заливку цветом. Заголовок колонки для Метки был отключен.
Используйте кнопки Следующая или Предыдущая в панели инструментов.
Щелкните по выпадающему списку Имя скважины (в панели инструментов) и выберите требуемое поле.
В настоящий момент вы можете открыть две независимые Колонки скважин в отдельных окнах и расположить их друг за другом. (Щелкните правой кнопкой мыши по вкладке Окно и выберите Новая вертикальная группа.)
Вы можете напечатать каждую колонку в виде PDF и вставить каждую в отдельный фрагмент документа чертежа в Редакторе чертежа.
Для вычисления и отображения пересечений вам необходим файл с одним или несколькими полями, содержащими данные опробования. Вы можете показывать значения, графики и опорную шкалу вдоль скважины, размещая эти элементы на экране в соответствии с вашими требованиями.
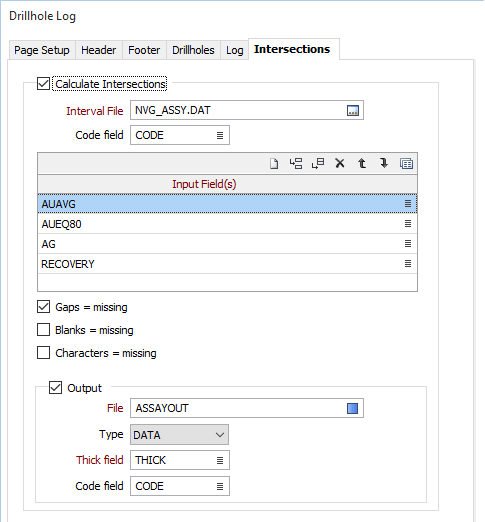
Используйте таблицу Поля ввода во вкладке Пересечения (диалоговое окно Колонка скважины), чтобы выбрать в имена полей в Файле пересечений, которые будут использоваться для расчета содержаний пересечений. Поля ввода, которые вы выбираете, должны быть Числовыми полями. Процесс рассчитает среднее, взвешенное на длину пробы (поля От-До) по данным полям.
Вычисление пересечений содержаний является интерактивным процессом, который происходит на экране.

Примечание: Курсоры автоматически выполняют привязку к границам опробования. Невозможно иметь пересечение, представляющее собой частичный интервал опробования. Второй курсор может находиться выше первого курсора, не влияя на корректность расчета.
Поля вычислений пересечения настраиваются в диалоговом окне Колонка скважины во вкладке Пересечения.
Чтобы записать результаты пересечений в Файл вывода, щелкните по значку Сохранить пересечение. Если вы задали Поле кода, вам будет предложено выбрать Значение кода.
Выходной файл пересечений может использоваться как вводный файл данных для другой колонки Поскольку новые пересечения создаются (в интерактивном режиме) и сохраняются, отображающиеся в колонке результаты пересечений обновляются автоматически.
Объединив эти возможности с использованием выражений, вы можете создать выходные данные, подобные следующим:
Где поле, отображающееся в колонке разреза Au, выглядит следующим образом:
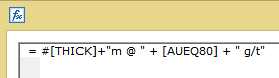
© MICROMINE Pty Ltd 2016