
|
Нажмите на кнопку Сохранить, чтобы сохранить изменения, внесенные вами в окне редактора. Эта кнопка будет активирована только тогда, когда будут внесены изменения в файл. |

|
Нажмите на кнопку Предварительный просмотр для того, чтобы предварительно просмотреть (и, возможно, распечатать) содержимое файла, отображаемого в окне редактора. |

|
Нажмите на кнопку Экспорт в Excel (или зайдите в меню Файл | Экспорт | Excel) для того чтобы экспортировать открытый файл в рабочую книгу Excel. |

|
Нажмите на кнопки Вырезать, Копировать и Вставить, чтобы вырезать, копировать или вставить данные в (и из) буфер обмена Windows. |

|
Нажмите на кнопку Отменить для отмены последнего изменения. Функция Отменить записывает изменения в окне просмотра и отменяет их в обратном порядке. После отмены нажмите на кнопку Повторить (или используйте Ctrl-Y), чтобы повторно применить последнее изменение, выполненное в окне редактора. |

|
Нажмите на кнопку Вставить записи (Записи | Вставить записи), чтобы вставить запись или несколько записей в файл. Вам будет предложено ввести количество записей для вставки. Записи вставляются выше текущей выбранной записи. Вставить записи |

|
Нажмите на кнопку Удалить записи (Записи | Удалить записи) (или используйте клавиши CTRL + D), чтобы удалить текущую запись или выбранные записи в файле. Если выбрана только одна запись, вам будет предложено указать количество записей для удаления. См.: Удаление записей |

|
Нажмите на кнопку Удалить строки в панели инструментов Редактор файлов (или используйте клавиши CTRL + DEL), чтобы удалить текущую строку или выбранные строки в Редакторе. Перед удалением нет предупреждающий сообщений, но вы всегда можете воспользоваться опцией "вернуть" |

|
Выберите кнопку Найти (или используйте клавиши CTRL + F) для поиска открытого файла, в котором встречается значение выбранного поля. |

|
Нажмите на кнопку Искать дальше (или используйте кнопки CTRL + SHIFT + F) для поиска следующего значения, ранее заданного в параметрах функции "Найти". |

|
Используйте кнопку Заменить (или клавиши CTRL + H), чтобы заменить следующее значение, ранее заданное в параметрах функции "Найти". |

|
Выберите опцию в меню Фильтр, чтобы быстро изменить отфильтрованное статус файла, который вы редактируете. |
| |
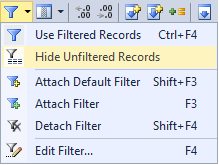
|
| |
Значок Фильтр помогает вам видимо обозначить, был ли применен фильтр к записям в окне редактора. Кнопка выделена, если фильтр активен и высвечивается серым цветом, если фильтр не присоединен. |
| |
Выделите курсором столбцы (или используйте клавишу Ctrl с курсором) , которые требуется скрыть, и нажмите Скрыть поля. Вы можете снова показать скрытые файлы, выбрав опцию меню Формат | Показать поля. |
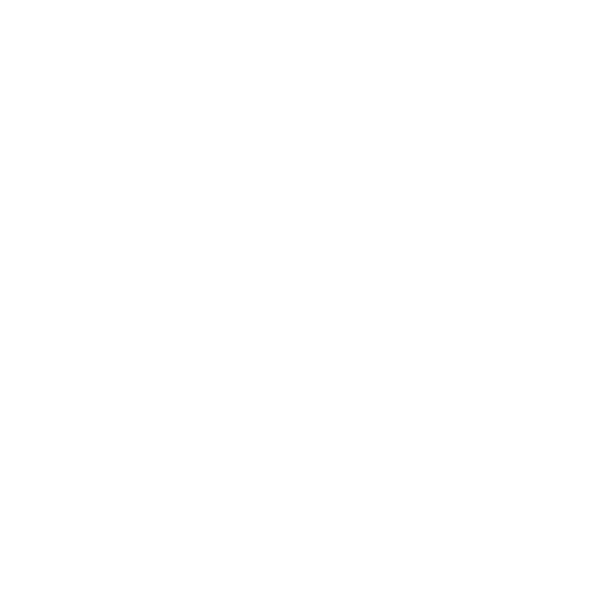
|
Нажмите на кнопку Скрыть поля, чтобы скрыть одну или несколько выбранных колонок (полей) таким образом, чтобы в Редакторе файлов и Окне просмотра отчетов отображались только те поля, которые вас интересуют. |

|
 Если выбрано бинарное поле, нажмите на кнопку Увеличить число десятичных знаков для того, чтобы показать больше десятичных знаков. Нажмите на кнопку Сократить число десятичных знаков для того, чтобы сократить количество отображаемых десятичных знаков. Десятичная точность поля в заголовке файла обновляется. Если выбрано бинарное поле, нажмите на кнопку Увеличить число десятичных знаков для того, чтобы показать больше десятичных знаков. Нажмите на кнопку Сократить число десятичных знаков для того, чтобы сократить количество отображаемых десятичных знаков. Десятичная точность поля в заголовке файла обновляется. |
| |
Допустимый диапазон точности 1-9, с 0 для полной точности чисел с плавающей запятой и вещественных чисел. При увеличении и снижении точности, порядок значений точности (от самых маленьких до самых больших значений) равен 1,2,3,4,5,6,7,8,9,0. |

|
 Используйте функции Приращение и Приращение многих (или выберите опцию в меню Записи | Приращение для приращения значений поля в последовательных записях файла. Используйте функции Приращение и Приращение многих (или выберите опцию в меню Записи | Приращение для приращения значений поля в последовательных записях файла. |
| |
Приращение может работать на основе числовых и буквенноцифровых(символьных) полей. В меню Сервис | Опции | Редактор вы можете выбрать опцию приращения последнего числового компонента поля при приращении символьных полей. Например, идентификатор скважины VS2012_001 будет увеличен на единицу следующим образом VS2012_002. Если эта опция не выбрана, первый (крайний левый) числовой компонент каждого значения поля будет увеличен. Например, идентификатор скважины VS2012_001 будет увеличен на единицу следующим образом VS2013_002. |

|
Нажмите на кнопку Задать приращение для определения значения, которое будет использоваться функциями Приращение и Приращение многих: |

|
 Используйте инструменты Дублировать одну и Дублировать много (или выберите опцию в меню Записи | Дублировать) для копирования содержимого поля в это же поле в последовательных записях. Используйте инструменты Дублировать одну и Дублировать много (или выберите опцию в меню Записи | Дублировать) для копирования содержимого поля в это же поле в последовательных записях. |

|
 Используйте инструменты Выполнить одну и Выполнить много (или выберите опцию в меню Записи | Выполнить) для выполнения действий, определяемых для каждого поля в окне Параметры выполнения. Используйте инструменты Выполнить одну и Выполнить много (или выберите опцию в меню Записи | Выполнить) для выполнения действий, определяемых для каждого поля в окне Параметры выполнения. |

|
Нажмите на кнопку Параметры выполнения (или выберите опцию в меню Записи | Выполнить) для определения действий, которые будут выполняться в нескольких полях файла. |

|
Нажмите на кнопку Переключатель режима перезаписи данных (или выберите опцию меню Записи | Перезапись данных), чтобы перезаписать/не перезаписывать содержимое поля при использовании инструментов Приращение по многим записям и Дублирование многих записей. |
| |
Если активирован режим перезаписи, рядом с опцией меню Записи | Перезапись данных появится метка и с помощью команд "Добавить" и "Дублировать | Много" будет перезаписано содержимое полей. Если опция Записи | Перезапись данных не выбрана, команды Добавить и Дублировать | Много не будут менять значения в последовательных полях. |

|
Используйте кнопку Вкл/Откл режим заверки для переключения режима заверки. Если этот режим активирован, вам будет предложено проверить каждое изменение, которое вы вносите. |

|
Нажмите на кнопку Изменить файл (или выберите опцию меню Файл | Изменить), чтобы изменить структуру файла, добавляя и удаляя поля или изменив свойства поля. |

|
Используйте инструмент импорта (или выберите опцию меню Правка | Сервис | Импорт ) , чтобы импортировать данные из внешних файлов. Импорт очень полезен в случаях, когда файл-источник имеет поля с разной шириной, или когда Вы хотите импортировать сразу больше чем десять полей данных. |
| |
Используйте инструмент экспорта (или выберите опцию меню Правка | Сервис | Экспорт ) , чтобы экспортировать открытый файл как текстовый файл с разделителями. |

|
Нажмите на кнопку Меню объединения (или выберите опцию в меню Правка | Сервис | Объединение) для объединения данных из файла данных или текстового файла. |

|
Используйте инструмент сортировки (или выберите опцию меню Правка | Сервис | Сортировка) , чтобы отсортировать содержимое одного или нескольких полей в убывающем или возрастающем порядке. Введите поле файла, на котором будет основана сортировка. При запуске этой функции все записи в файле будут отсортированы с помощью этого поля. |
| |
Для сортировки может быть использовано более чем одно поле. В этом случае записи в файле сначала будут отсортированы по первому полю, а затем по всем последующим полям, в указанном порядке. |

|
Нажмите на кнопку Проверить (или выберите опцию меню Правка | Сервис | Проверить ) для сравнения значений в выбранном поле со списком допустимых значений, записанных в проверочный файл. |

|
Используйте инструмент Вычислить (или выберите опцию меню Правка | Сервис | Вычислить ) , чтобы применить расчет к выбранному полю. Результат этого расчета для каждой записи будет сохранен в новом поле файла. Приложение автоматически создаст поле результата, если оно не было создано. |

|
Нажмите на кнопку Статистика для вычисления Описательная статистика для текущего поля. |

|
Нажмите на кнопку Min/Max, чтобы создать отчет по Минимальным и Максимальных значениям в каждом числовом поле файла. Сведения по отфильтрованным записям также являются доступными. |

|
Когда кто-то вносит изменения в выборку в другом виде синхронизации, а опция Получить данные синхронизации активна, выборка в редакторе обновляется. |

|
Если выборка в редакторе изменилась, а опция Отправить данные синхронизации активна, эта выборка будет отправлена в случае, если эти же данные открыты в другом виде синхронизации. См.: Синхронизация выборки данных . |

|
Нажмите на кнопку Закрыть для закрытия окна редактора файлов. |












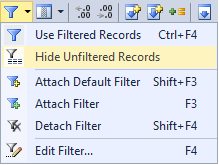
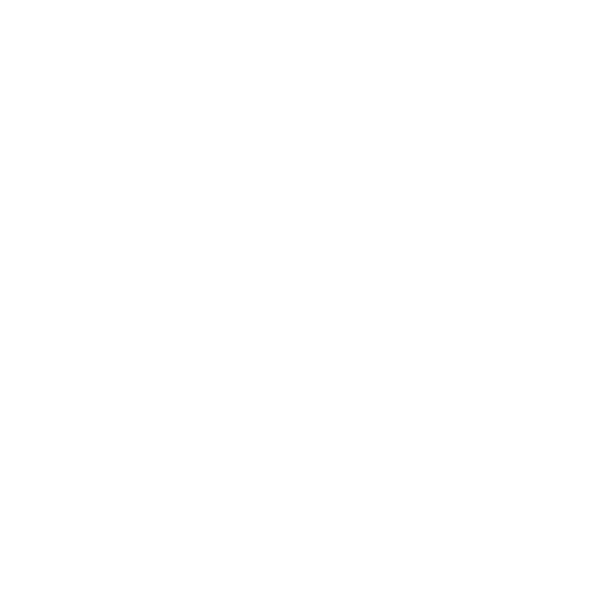

 Если выбрано бинарное поле, нажмите на кнопку Увеличить число десятичных знаков для того, чтобы показать больше десятичных знаков. Нажмите на кнопку Сократить число десятичных знаков для того, чтобы сократить количество отображаемых десятичных знаков. Десятичная точность поля в заголовке файла обновляется.
Если выбрано бинарное поле, нажмите на кнопку Увеличить число десятичных знаков для того, чтобы показать больше десятичных знаков. Нажмите на кнопку Сократить число десятичных знаков для того, чтобы сократить количество отображаемых десятичных знаков. Десятичная точность поля в заголовке файла обновляется.
 Используйте функции Приращение и Приращение многих (или выберите опцию в меню Записи | Приращение для приращения значений поля в последовательных записях файла.
Используйте функции Приращение и Приращение многих (или выберите опцию в меню Записи | Приращение для приращения значений поля в последовательных записях файла.

 Используйте инструменты Дублировать одну и Дублировать много (или выберите опцию в меню Записи | Дублировать) для копирования содержимого поля в это же поле в последовательных записях.
Используйте инструменты Дублировать одну и Дублировать много (или выберите опцию в меню Записи | Дублировать) для копирования содержимого поля в это же поле в последовательных записях.
 Используйте инструменты Выполнить одну и Выполнить много (или выберите опцию в меню Записи | Выполнить) для выполнения действий, определяемых для каждого поля в окне Параметры выполнения.
Используйте инструменты Выполнить одну и Выполнить много (или выберите опцию в меню Записи | Выполнить) для выполнения действий, определяемых для каждого поля в окне Параметры выполнения.












