

|
Файлы отчетов можно открывать в Окне просмотра отчетов. Выберите опцию Окно | Отчет (или щелкните по кнопке Окно просмотра отчетов в главной панели инструментов), чтобы открыть окно просмотра. |
Если файл уже открывался в Окне просмотра отчетов в течение этой сессии, он будет открыт в Окне просмотра отчетов по умолчанию. Если файл не был открыт в Окне просмотра отчетов, вам будет предложено выбрать файл. Тип файла по умолчанию для Окна просмотра отчетов - это файл отчетов (.RPT), при этом, вы можете открыть файл данных (.DAT).
Примечание: Окно просмотра отчетов открывается автоматически в функциях, которые формируют файл отчета. В случае работы с функциями проверки, в Окне просмотра отчетов будут отображаться те файлы и записи, в которых были зафиксированы ошибки и предоставляет короткое описание каждой ошибки.
В панели инструментов Окна просмотра отчетов доступны следующие инструменты:
| Инструмент | Описание |
|---|---|

|
Нажмите на Группировать по режиму, чтобы активировать режим Группировать по или отключить его. См. "Группировать по" ниже. |

|
Нажмите на Номер ряда (строки), чтобы включить или отключить просмотр номера ряда. |

|
Нажмите на кнопку Обновить все, чтобы обновить записи, показанные в Окне просмотра отчетов. Если в файл были внесены изменения в Редакторе файлов или где-либо еще, кнопка Обновить выполнит обновление данных, чтобы отобразить эти изменения. |
| Если вы сгруппировали или отфильтровали записи, выбрали поля ФАЙЛ и ЗАПИСЬ, либо скрытые поля, эти настройки будут потеряны. | |

|
Нажмите на кнопку Открыть файл, чтобы открыть Файл отчета (.RPT) или Файл данных (.DAT) в Окне просмотра отчетов. |

|
Нажмите на кнопку Экспорт Excel, чтобы экспортировать записи из Окна просмотра в рабочую книгу Excel. Если вы использовали опцию Группировать по (см. Группировать по), в экспортированной рабочей книге будет создана сводная таблица. |

|
Нажмите на кнопку Копировать (или щелкните правой кнопкой мыши), чтобы скопировать выбранные записи в буфер обмена. Чтобы выбрать множественные записи, используйте мышку с клавишей CTRL или SHIFT. Вы можете вставить скопированные записи в редактор текста. |
| Когда вы щелкаете правой кнопкой мыши по таблице, вы также можете выбрать опцию из меню по правой кнопке. | |
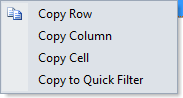
|
|

|
Нажмите на кнопку Фильтр, чтобы выбрать фильтр для просмотра только тех записей, который пройдут заданные вами условия. |
| В дополнение к настройке фильтра, вы можете отфильтровать содержимое окна просмотра на основании значения любой ячейки. Щелкните правой кнопкой мыши по значению ячейки, если хотите применить фильтр, и выберите Копировать в быстрый фильтр. Как вариант, укажите значение в поле Быстрый фильтр. | |
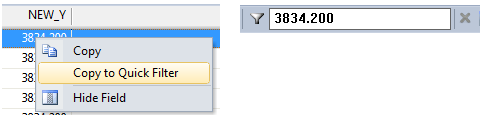
|
|
| Только те записи, которые будут содержать это значение, отобразятся в Окне просмотра. | |

|
Щелкните по кнопке Очистить быстрый фильтр, чтобы очистить окно Быстрого фильтра. |

|
Нажмите на кнопку Скрыть поля, чтобы ограничить просмотр файла только теми записями, которые вас интересуют (см. "Скрыть поля" ниже) |

|
Нажмите на кнопку Выбрать поле Файл/Запись, чтобы выбрать поля в файле, распознающие файлы и записи, по которым был создан отчет по ошибкам. |
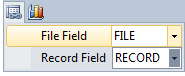
|
|
| Дважды щелкнув по полю ФАЙЛ (имя файла), вы можете открыть этот файл для редактирования. Дважды щелкнув по полю ЗАПИСЬ (номер записи) вы можете открыть связанный файл для редактирования на номере записи. | |

|
Нажмите на кнопку Статистика, чтобы выбрать поле в Файле отчетов и создать Описательная статистика для этого поля. |

|
Нажмите на кнопку Открыть в Редакторе файлов, чтобы открыть текущий файл в Редакторе файлов. |
Если Окно просмотра работает в режиме Группировать по, панель Группировать по вставляется над таблицей данных. Переместите и опустите один или несколько заголовков колонок на панель, чтобы сгруппировать эти колонки.

В следующем примере отчет сгруппирован по колонке ПОЛЕ. Вы можете нажать на кнопку поля в панели Группировать по, чтобы переключать восходящий и нисходящий порядок сортировки.

|
Для переключения просмотра панели Группировать по нажмите на кнопку Группировать по режиму еще раз. |

|
Чтобы разгруппировать записи в Окне просмотра, нажмите на кнопку Обновить. |
Для того чтобы открыть или свернуть группу, нажмите на кнопку Плюс или Минус. Чтобы открыть или свернуть все группы, щелкните правой кнопкой мыши по заголовку группы и выберите Развернуть все группы или Свернуть все группы.

|
Нажмите на кнопку Скрыть поля, чтобы ограничить просмотр файла только определенными полями. Окошки с флажками в диалоговом окне Скрыть поля выбираются только для полей, видимых в Окне просмотра. |
| Чтобы скрыть поля, снимите флажок. Чтобы показать поля, поставьте флажок. |
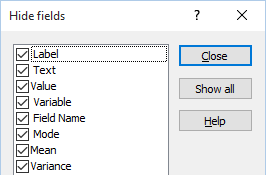
© MICROMINE Pty Ltd 2016