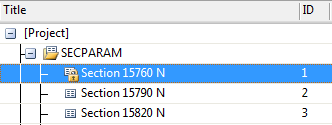
Новая функция Сервис | Наборы форм | Управлять позволяет вам просматривать наборы форм проекта и управлять ими. Наборы форм можно сортировать, применять к ним фильтр, экспортировать и блокировать, всё это можно делать посредством одного пользовательского интерфейса.
Выберите опцию Заблокировать набор форм, чтобы отклонить попытки других пользователей переписать (отредактировать и сохранить, или удалить) ваши наборы форм. Если выбрана папка Набор форм, используйте опцию Заблокировать все наборы форм по правой кнопке мыши, чтобы заблокировать все наборы форм в этой папке.
При блокировке набора форм возле его имени появляется значок в виде замка. Те же самые действия вы можете выполнить, используя панель Формы Визекса (и Формы печати).
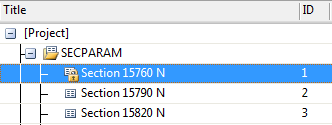
При блокировке набора форм вы можете указать причину блокировки. См.: Блокировка и разблокировка наборов форм
Чтобы заблокировать один или несколько наборов форм:
Кроме этого, вы можете заблокировать наборы форм в Визексе, используя опцию главного меню Вид | Панель наборов форм Визекса.
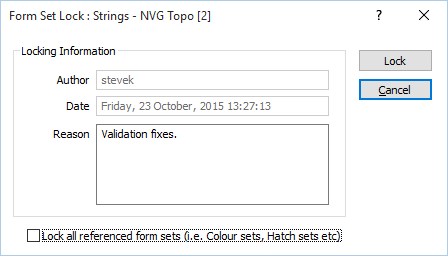
Если наборы форм были заблокированы, вы можете разблокировать их, и, при желании, разблокировать все связанные (ссылочные) наборы форм (если они тоже были заблокированы). Если блокировку устанавливали не вы, вам необходимо связаться с автором, чтобы обсудить изменения, которые вы хотите внести в файл, до его разблокировки.
Если блокировку устанавливали вы, вы можете переписать блокировку (сохранить изменения в соответствующем наборе без проведения процесса разблокировки).
Чтобы разблокировать один или несколько наборов форм:
Кроме этого, вы можете разблокировать наборы форм в Визексе, используя опцию главного меню Вид | Панель наборов форм Визекса.
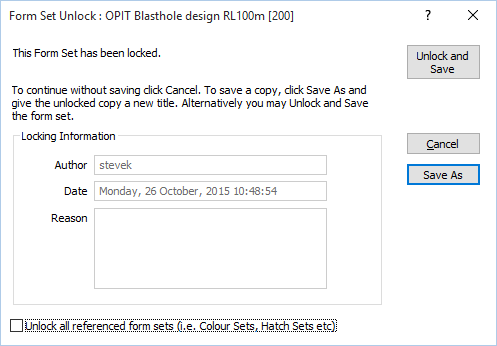
Примечание: Если набор форм заблокировали не вы, приложение вы выведет окно с предупреждением: "Пожалуйста, свяжитесь с автором для согласования изменений, которые вы хотите внести".
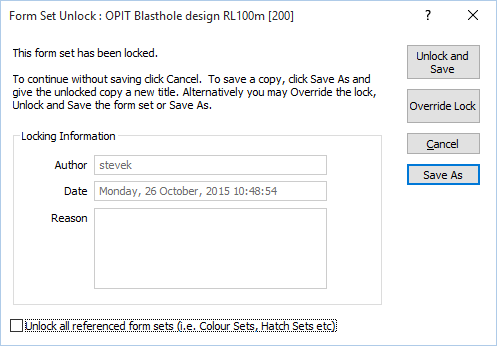
Примечание: Если вы не являетесь автором блокировки, вы не можете осуществить перезапись.
Чтобы удалить незаблокированный набор форм, выберите набор форм и нажмите на клавишу Delete, или выберите опцию Удалить в меню по правой кнопке мыши. Приложение предложит вам продолжить или отменить удаление.
Примечание: Если набор форм заблокирован, у вас есть возможность его удалить. Тем не менее, если набор форм заблокировали не вы, вам следует связаться с автором и обсудить причины для его удаления.
Чтобы удалить один или несколько наборов форм:
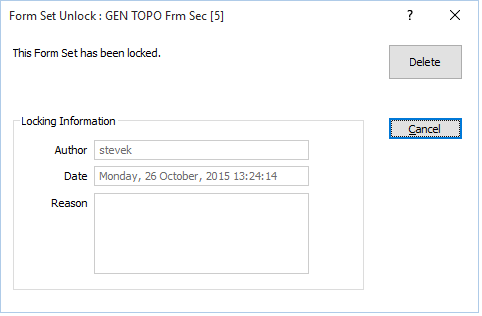
Если в поле Поиск вы вносите Стринг поиска, обновление сетки происходит автоматически. Список наборов форм ограничен теми наборами форм, которые совпадают или частично совпадают со Стрингом поиска. Символы подстановки не поддерживаются.
Вы можете также использовать Ключевые слова поиска. Ключевые слова поиска (и данные недавнего поиска) доступны для выбора щелчком мыши в поле Поиск:
| Ключевое слово | Поиск наборов форм | Пример |
|---|---|---|
| date:сегодня | с датой редакции или создания равной сегодняшней дате. | date:сегодня |
| date:вчера | с датой редакции или создания равной вчерашней дате. | date:вчера |
| date:<7д | с датой редакции или создания более 7 дней назад. | date:<7д |
| date:<1м | с датой редакции или создания более 3 дней назад. | date:<1м |
| cDate:<ДД/ММ/ГГГГ> | с указанием даты создания. | cDate:01/08/2013 |
| eDate:<ДД/ММ/ГГГГ> | с указанием даты редактирования. | eDate:01/08/2013 |
| cAuthor:<имя пользователя> | создано указанным автором. | cAuthor:ngarel |
| eAuthor:<имя пользователя> | отредактировано указанным автором. | eAuthor:ngarel |
| id:<n> | с указанным набором ID (номера). | id:45 |
| id:[min, max] | с ID (номером) в пределах указанного диапазона. | id:[45, 100] |
| notes:<text_string> | с примечаниями, содержащими указанный текстовый стринг. | notes:тест |
| title:<text_string> | с заголовками, которые содержат указанный текстовый стринг. | title:текст |
Ключевые словам можно комбинировать с помощью логического оператора И:
| Пример |
|---|
| date:<7д И eAuthor:ngarel |
Функция Сервис | Наборы форм | Импорт была усовершенствована с целью усиления контроля над процессом Импорт. Вы может создавать Файлы отчетов, в которых будет фиксироваться, какие наборы форм были созданы или перезаписаны.
Чтобы импортировать наборы форм в проект:
Примечание: Наборы форм перечислены в таблице и в диалоговом окне Импорт. По умолчанию наборы форм в каждой группе сортируются по Заголовку. Чтобы отсортировать наборы форм по Проекту, Имени (номеру) или Дате экспорта, дважды щелкните по соответствующему заголовку Столбца.
Примечание: Если вы выбираете наборы форм в таблице, вы можете щелкнуть правой кнопкой мыши по Группе, чтобы открыть или свернуть списки форм каждой группы: Используйте мышку в сочетании с клавишами SHIFT и CTRL, чтобы произвести ![]() последовательный и непоследовательный выбор файлов в списке наборов форм.
последовательный и непоследовательный выбор файлов в списке наборов форм.
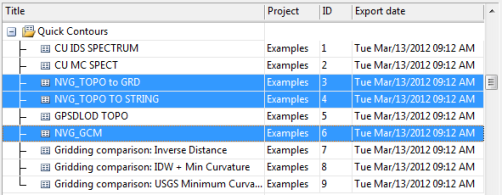
Примечание: Если эта опция не выбрана, на экране будут отображаться только материнские формы. Обратите внимание на то, что все под-формы будут импортироваться с их материнскими формами.
В случае работы с Дубликатом, мы рекомендуем вам Пропустить импорт набора форм, поскольку идентичный набор форм уже имеется.
В случае Конфликта мы рекомендуем вам Создать новый набор форм и Имя (номер) для импортированного набора форм, и сохранить оригинальный набор форм. Новые Имена (номера) наборов форм, которые вы создаете, описываются в Файле отчета. Данная информация может оказаться очень полезной в случае, если вы, например, импортируете макрос из одного проекта в другой.
Как вариант, вы можете выбрать опцию Дать подсказку при создании нового имени набора форм или перезаписать оригинал - выбрать опцию Заменить оригинал без подсказки (не рекомендуется).
Примечание: Если была предпринята попытка импортировать одну и ту же форму дважды (независимо от выбранного Правила), вторая попытка будет неуспешной. Факт того, что набор форм уже существует, фиксируется в Файле отчета.
Примечание: ПОДСКАЗКА: Если после импорта наборов форм вы решили вернуться к оригинальной базе данных, выберите опцию главного меню Восстановление наборов форм.
Чтобы импортировать наборы форм для определенной функции:
Кнопка Формы в любом открытом диалоговом окне позволяет вам импортировать набор форм, который наиболее подходит текущей функции. В диалоговом окне Импорт наборов форм отобразятся только те наборы форм, которые соотносятся с той или иной функцией.
В списке перечислены только те наборы форм, которые сохранены для текущей функции. Выделите наборы форм, которые вы хотите импортировать.
Примечание: Импортированные наборы форм не перезапишут существующие настройки с такими же именами, если их содержание не является идентичным.
© MICROMINE Pty Ltd 2016