
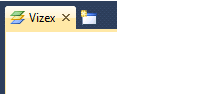
В Визексе у вас есть возможность открыть несколько окон в одном независимом окне Визекс, а также открыть несколько независимых окон Визекс в одной Сохранить и загрузить сессию.
Чтобы открыть независимое окно Визекса:

|
Нажмите на кнопку Визекс в Главной панели инструментов или выберите опцию Вид | Новое независимое окно Визекс. |
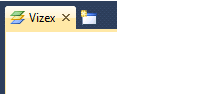
|
Чтобы открыть дополнительное окно Визекс:

|
Нажмите на кнопку Открыть дополнительное окно Визекс в Главной панели инструментов (в любой открытой вкладке Визекс) и выведите данные из одного независимого окна Визекс в новое окно. |
Когда вы открываете несколько окон (включая окно Обзор) для сессии, чтобы сделать каждое окно уникальным (не имеющим аналогов), в его имени используется двоеточие и числовой суффикс :n. Данный способ назначения имен помогает вам с легкостью различать множественные виды ваших данных. Если открыто второе окно, окна будут назваться: Визекс1 и Визекс:2.
| До | После |

|
|
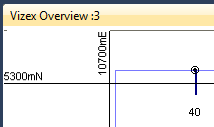
Щелкнув правой кнопкой мыши по вкладке, вы можете расположить вложенные окна на рабочем столе, выбрав опцию Новая горизонтальная группа или опцию Новая вертикальная группа.
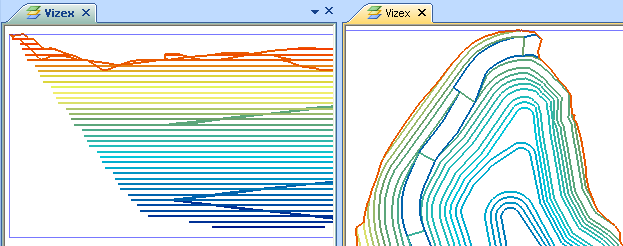
Вы не ограничены работой лишь с одной сессией Визекс или с одним активным слоем.
Например, вы можете работать над построением каркасов в Визексе, и при этом хотеть редактировать контуры, которые будут впоследствии использоваться для присвоения содержаний.

|
Нажмите на кнопку Визекс в Главной панели инструментов (или выберите опцию Вид | Новое независимое окно Визекс). |
Когда вы открываете одно или несколько независимых окон Визекс, для того чтобы сделать каждое последующее независимое окно уникальным, используется суффикс n. Данный способ назначения имен помогает вам с легкостью различать множественные сессии Визекса. Если, к примеру, открыто второе независимое окно, независимые окна будут называться: Визекс1 и Визекс2.
| До | После |
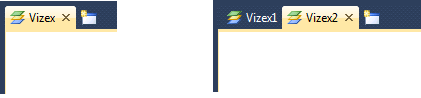
|
|
Таким образом, в ситуации, когда у вас открыто несколько независимых окон Визекс и несколько окон в каждом независимом окне, вы можете легко определить, какие окна и слои относятся к тому или иному независимому окну: Визекс1:1, Визекс1:2, Визекс2:1, Визекс2:2 и т.д.
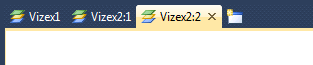
Эта схема назначения имён также применяется к окнам обзора:

В панели Просмотр вы можете видеть, к какому независимому окну относятся те или иные слои.

Независимое окно
Переименование независимых окон ВизексУ вас есть возможность переименовать независимое окно Визекс в Панели Просмотр. Для этого щелкните правой кнопкой по имени независимого окна и выберите опцию Переименовать из контекстного меню. Вы также можете выделить имя и нажать F2.

Переименование независимых окон Визекс не влияет на имена (и суффиксы), которые были заданы по умолчанию для того, чтобы сделать последующее независимое окно уникальным (не имеющим аналогов). Например, если вы работаете с независимыми окнами Визекс1 и Визекс2 и переименовываете независимое окно Визекс2 в, скажем, Вид_ЮВ, при добавлении последующего окна, ему по умолчанию будет назначено имя Визекс3.
Вы не ограничены в пространственном отображении ваших данных. Работая с типами данных Micromine, выделив объект, вы можете щелкнуть правой кнопкой мыши и выбрать опцию Открыть файл ввода для текущего слоя просмотра.
Кроме этого, вы можете использовать функцию меню Файл | Открыть для того, чтобы открыть файл во время работы в Визексе. Окно редактора будет отображено в виде новой вкладки на рабочем столе.
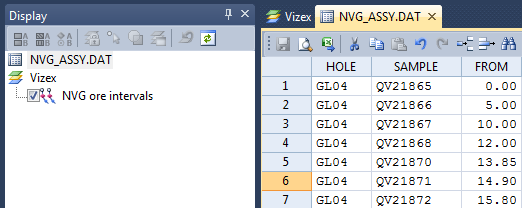
У вас есть возможность редактировать один и тот же файл как в Визексе, так и в Редакторе файлов. Файл будет обновлен автоматически.
Как только вы закроете последний просматриваемый вариант файла, приложение предложит вам сохранить изменения. Вы также можете нажать на кнопку Сохранить на главной панели инструментов или выбрать опцию меню Файл | Сохранить.
Примечание: Расположение окон и панелей инструментов, которые вы открыли, переместили или размер которых изменили, можно сохранить в виде Сохранение и загрузка рабочего стола. Кроме этого, вы можете сохранить несколько видов Визекс как часть Сохранить и загрузить сессию Визекс.
© MICROMINE Pty Ltd 2016