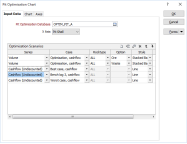
Данные, которые создаются в результате процесса оптимизации карьера в режиме Оптимизировать или Анализировать, могут быть просмотрены и проанализированы на графике, который генерируется функцией Оптимизатор карьера | График результатов. Сведения, по которым вы создадите отчет, будут зависеть от параметров, которые вы настроили при запуске оптимизации в режимах Оптимизировать и Анализировать.
Чтобы данные можно было применять повторно, параметры модели и полученные в результате оболочки карьера записываются в Базу данных оптимизации карьера - (*.podb) файл.
Введите (или используйте кнопку поиска) имя базы данных, в которой хранятся параметры и результаты оптимизации карьера.
Выберите, какие данные будут наноситься вдоль оси Х - Оболочки карьера или Период. Обратите внимание на то, что пока вы выбираете какую либо опцию как Ось Х, вы сможете создать соответствующие графики только после того, как для каждого режима будет запущен процесс Анализировать.
Данные отчета и параметры отображаются в окне Свойства рядом с графиком.
Задайте сценарии, которые будут нанесены по оси Y.
Вы можете использовать кнопки панели управления (или опции меню по правой кнопке мыши), чтобы управлять строками в списке.
| Кнопки | Действие |
|---|---|

|
Нажмите на кнопку Очистить, чтобы очистить все строки. |
  |
Нажмите на кнопку Вставить, чтобы вставить строку выше выбранной или на кнопку Присоединить, чтобы вставить строку в конец списка. |

|
Нажмите на кнопку Удалить, чтобы удалить выбранные строки. |
| Вы можете использовать клавиши CTRL + Del или выбрать опцию в меню по правой кнопке мыши, чтобы удалить выбранные строки. | |
  |
Нажмите на Передвинуть вверх или Передвинуть вниз, чтобы переместить выбранные строки. |
Для того чтобы отредактировать ячейку, нажмите на ячейку и затем щелкните по ней еще раз, чтобы сделать активной для редактирования. Кроме этого, вы можете нажать на клавишу F2 или правой кнопкой мыши щелкнуть по ячейке и выбрать опцию Правка из контекстного меню.
Для того чтобы копировать данные из ячейки, находящейся выше, используйте клавиши CTRL + '. (Чтобы вырезать, скопировать и вставить содержание ячеек из буфера, используйте сочетание кнопок CTRL + X, CTRL + C и CTRL + V.)
Выберите группы данных, которые вы хотите нанести. Список групп, по которым может быть создан отчет, основывается на данных, созданных из запусков оптимизации.
При запуске оптимизации в режиме Оптимизировать, выходные данные этого процесса для каждой оболочки карьера могут использоваться для создания отчет, это можно сделать, установив Сценарий на Оптимизацию или Денежный поток.
Вы можете последовательно выбрать вывод данных оптимизации, основываясь на трех разных сценариях добычи (Лучший, Худший и Постоянный шаг), после того, как для каждого сценария будет проведен Анализ.
При запуске оптимизации в режиме Анализировать, выбираемые вами методы обработки могут варьироваться, в зависимости от типа породы и извлекаемых элементов (для этого типа породы).
Если это применимо, выберите типы породы, связанные с элементами, по которым вы намерены создать отчет.
Выберите, по какому материалу вы хотите создать отчет - по Руде или по Породе, либо по Общему.
Выберите стиль для каждого элемента графика.
| Стиль | Описание |
|---|---|
| Линия | Показывает линейный тренд в данных по интервалам времени. |
| Площадь | Линейный график с областями, заполненными цветом. |
| Блочная площадь | Площадь графика, которая показывает вклад каждого значение в общее по интервалу времени. |
| Ступенчатая линия | Вертикальные и горизонтальные линии, которые используются для создания ступенчатой прогрессии. |
| Ступенчатая площадь | График ступенчатых линий с областями, заполненными цветом. |
Укажите значение делителя, которое может использоваться для снижения масштаба значений, отображаемых вдоль оси Y.
Выберите цвет для линии или области, которая будет наноситься для каждого элемента графика.
Click the Forms button to select and open a saved form set, or if a form set has been loaded, save the current form set.
В заключение, нажмите на кнопку Запустить и создайте график.
© MICROMINE Pty Ltd 2016