Pit Design Toolbar
Tools applicable to open pit design are grouped on the Pit Design toolbar:

|
Select an option from the New pit string tool menu (or right-click in the display) to add a new toe, crest, contour, road, or slot ramp. The default String type is Toe. |
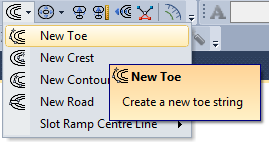
|
|

|
Click the Auto Build Pit tool to quickly build a pit in order to visualise any potential issues with the final pit, and also iteratively position a haul road. See: Auto Build Pit |

|
Click the Project To Berm tool to project the pit string in both a vertical and a horizontal direction. To create the crest, a Project String is performed. To create the berm, an Expand String is performed. Depending on the contour interval you have set (if any), one or more contour strings may also be created between the crest and the berm. |

|
When there is an acute angle between consecutive segments on a selected string, a cross-over will generally occur as a result of this defect when the next string is generated. |
| Click the Fix Crossover tool to detect and highlight crossover strings so that you can resolve them. If no strings are selected, the Selection Assistant will prompt you to select one or more strings for checking. | |

|
Click the Project String tool to project a pit string up or down based upon the Batter Height, Batter Slope, and Expand settings defined in the Pit Design form. If a slot ramp centre-line has been digitised and is selected, the Project String tool can be used to generate a slot ramp. See: Slot Ramp Properties |

|
Click the Project to Elevation tool to project a string based on the elevation you specify. See: Project to Elevation |

|
Click the Expand String tool to expand a crest or contour string by the Berm width defined in the Pit design form. |

|
Click the Auto Realign Pit Strings tool to realign pit strings relevant to a modified base string. See: Auto Realign Pit Strings |

|
Click the Incline Berm tool to incline a berm based on a default or a user-defined gradient value. See: Incline Berm. |

|
When you use the Project String, Expand String, and Project To Berm tools to generate design strings, the strings may occasionally be crossed over, due to defects or kinks in the string which cannot immediately be detected and resolved. Use the Fix Crossover tool to detect and highlight crossover strings so that you can resolve them. If no strings are selected, the Selection Assistant will prompt you to select one or more strings for checking. |
| When a Pit Design layer is the active layer, Batter height, Batter slope and Berm width parameters are shown on the toolbar where they can be easily edited. | |

|
|

|
Click the Add Road button to Add a road to the pit. If not already selected, you will be prompted to select a blue point on a crest or toe string as the start point. |

|
Click the Road Properties button to edit the properties of a road. If not already selected, you will be prompted to select a road (red road point). See: Edit Road |

|
Click the Remove Road button to Remove a road from the pit. |

|
Click the Flat Section button to Create a flat section of road. If not already selected, you will be prompted to select a red road point. |

|
Click the Flat Switchback button to Create a flat switchback. If not already selected, you will be prompted to select a red road point. |

|
Use the options on the Switchback Operations tool menu to Create a switchback from a toe, crest or contour road string. |

|
Click the Generate Slope Lines tool to draw Generate Slope Lines between the strings defining the top and bottom of a slope. This tool can be used in Pit Design to display short lines that indicate the dip direction for pit slopes. |