Dynamic Input
Select Strings | Dynamic Input (or click the Dynamic Input button on the String Editor toolbar) to toggle Dynamic Input mode on or off. You can switch between Cartesian Coordinates and Polar Coordinates input modes, or select Relative mode to enter coordinates relative to the previous point.
When only a single point has been digitised, certain modes don’t apply. You can’t have Relative coordinates or Polar coordinates until you have digitised a second point.
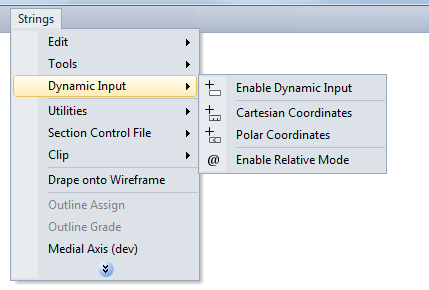
You can also press F12 to quickly toggle Dynamic Input on and off.
When Dynamic Input mode is enabled, the values that define the current “edit” command are displayed in tooltip style alongside the mouse cursor. When a command is active, the tooltips provide a place for user entry.
The following keyboard shortcuts are provided:
| Shortcut | Input mode |
|---|---|
| , (comma) | Cartesian coordinates |

|
|
| < | Polar coordinates |
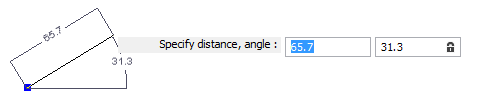
|
|
| @ | Switch to Relative mode to enter coordinates relative to the previous point. |
| # | Switch to Absolute mode to enter absolute coordinates. |
You can use Tab and Shift + Tab to move back and forth between the input boxes.
Left-click the mouse to create a point at the current cursor location.
If you type a value into a highlighted box, pressing Tab (or Shift + Tab) will lock the value you have entered and move to the next box. You must press Enter for the new point to honour the values in the boxes.
Box values are rounded – check the status bar for more precise values.
You can unlock a box value by clicking on the lock symbol: 
When Dynamic mode is enabled, you can still:
- press the Ctrl to force the direction of previous segment
- press the Shift key to force a direction at right angles to the previous segment
- press the X, Y, Z keys to force a specific direction
To retain settings between sessions, defaults can be set in Tools | Options | Vizex - Dynamic Input. These defaults will not be updated when you change settings using keyboard shortcuts or the Strings | Dynamic Input menu.