Measure tool

|
Use the Measure tool (on the View toolbar and menu) to measure the distance between two or more points digitised on screen. |
-
Click on the Measure Tool button.
The Properties information window displays on the right-hand side of the working area and the cursor changes to a ruler while measuring is in progresses.
The length, azimuth, inclination and gradient % of the line measurement is shown on the status bar as a reference.
-
Click on the point where you want to start the measurement and any additional points to be included.
The calculated distance is updated in the information window. Information displayed includes the Total length, Projected total length (in the plane of the screen), Segment azimuth, Segment inclination (first/last), Gradient (1 in x), Segment length, Segment gradient, and the Projected segment length.
Delta X, Delta Y, and where appropriate, Internal angle, Projected Internal angle, and Z difference are also reported.
-
Double-click on the point where you want to finish the measurement.
The current segment 'rubber bands' to the current mouse location. This ensures that the reported values are always up to date. Each mouse click adds a new segment length to the totals, and replaces the previous segment gradient, length, azimuth and inclination, with those of the new segment.
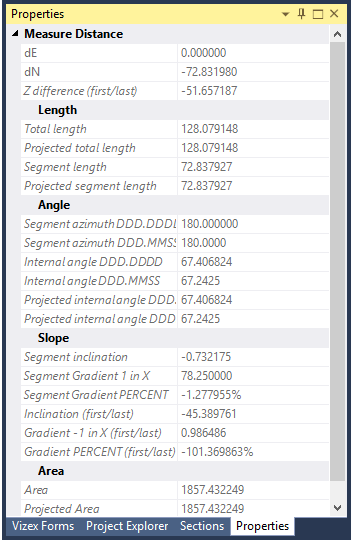
If a polygon is measured, the area will also be reported. For polygons that are not closed, the tool assumes that the first and last points are joined.
To measure and restrict the new point to the direction of the last segment, hold down the CTRL key as you digitise the point with the mouse.
To measure and restrict the new point to be perpendicular to the last segment, hold down the SHIFT key as you digitise the point with the mouse.
To measure and restrict the point to the screen axis, hold down the x, y, z, u, or v letter key as you digitise the point with the mouse.
- Click on the Measure tool button again to remove the measurement line and hide the information window.
Snap mode

|
Optionally, select an option from the Snap Mode drop-down menu on the String Editor toolbar to enable a Snap mode while you are measuring. |
It is possible to perform a follow string by using the "snap to point" or "snap to line" modes and then left clicking and dragging along the line to follow.