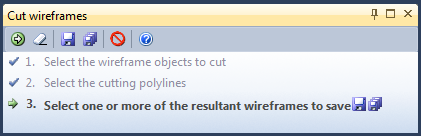Selection Assistant
The Selection Assistant is a dynamic information window which is displayed automatically to guide you through a series of selection steps as you interact with various Vizex functions.
Interactive tools provided on the Vizex toolbars are no longer disabled based upon the current selection. Instead, the Selection Assistant provides you with two ways of working:
- Task -> Object Activate the tool to perform the task. You will be prompted to select the Active Layer (if applicable). The Selection Assistant will then prompt you to select the display objects that the task will be applied to:
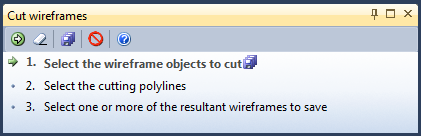
- Object -> Task Select display objects first and then activate the tool to perform the task.
If some required objects are already selected, the Selection Assistant may prompt you to make further selections:
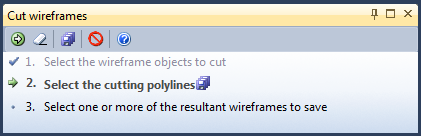
Equally, if all the necessary selection have been made, you may not be prompted at all.
Making your selections
There are various ways in which objects can be selected prior to.
- Use the Select tool to select an object in the display. To select multiple objects, hold down the CTRL keys as you select them with the mouse.
- You can restrict selections to the Active Layer by holding down the SHIFT key while you click or drag the mouse to make your selections.
-
The Selection Assistant will filter any selections you make and accept only the required object types.
-
For example, if you are running a string function and have both DTMs and strings selected, the Selection Assistant will accept your strings and ignore the DTMs.
- You can choose the following selection options on the Display Pane right-click menu:
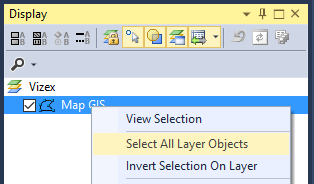
Accepting or clearing your selections
|
|
If you have made a mistake and want to make new selections, click the Clear button on the Selection Assistant toolbar. Once you are happy with your selections, you must then 'accept' them. |
|
|
To accept and submit your selections, click the Accept button on the Selection Assistant toolbar. As a shortcut you can accept by doing a right-click in the display. |
Saving the results of an interactive process
In some cases, the Selection Assistant may prompt you to save the results of the process. A Save and Save All button will be displayed on the Selection Assistant toolbar:
There may be times when you want to select and save more than one result. The Selection Assistant will not close until you explicitly close it using the Cancel button.
Cancelling the process
|
|
If you want to cancel the process and close the Selection Assistant, click the Cancel button (or press ESC). You can also cancel by doing a right-click 'accept' when nothing is selected in the display. |