Select By Condition

|
Click the Select By Condition tool on the Select toolbar (View | Select | Select by Condition) to select display objects based on one or more conditions. |
In the Selection Conditions form, specify the conditions that will be used to select objects in one or more display layers. By specifying fields, operators, and values, you can apply a filter to limit the selection process to those objects that meet the conditions you have specified.
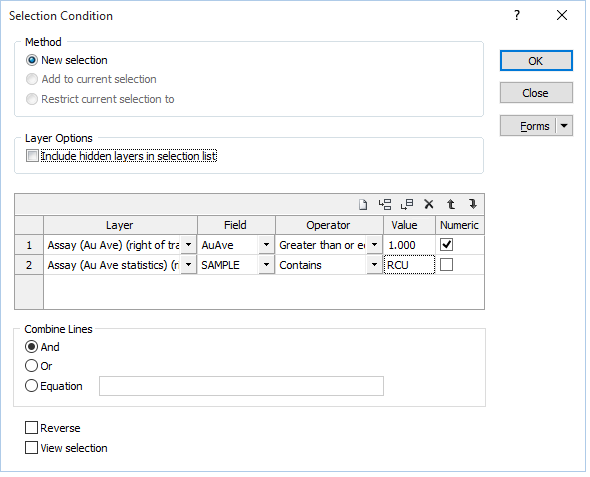
Method
Specify how the selection will be applied.
- Make a New selection based upon the conditions you specify (the default)
- Add to the current selection (if any)
- Restrict current selection to (if any)
Layer Options
Include hidden layers in selection list
By default, the layers that are hidden in Vizex are shown in the selection list when you select the layers you want to set a condition on (see below). To exclude hidden layers, deselect this check box option.
This may be useful when you want to identify a layer of interest and exclude all others - for example, when there are multiple layers that share the same form set name.
Layer Selection
Set conditions on one or more display layers. If you need to, you can define more than one condition for the same layer. You can use the buttons on the grid list toolbar (or use the right-click menu) to Manage the rows in the list.
Layer
On each row of the grid, you can select a layer from the drop-down list provided. Layers are listed in the order in which they appear in the Display Pane and, depending on the option you have selected (see above), may or may not include hidden layers.
Field
When you select a layer, the corresponding attribute fields for that layer are made available for selection. For each layer you have selected, select a field from the drop-down list provided.
Operator
For each field, select a comparison operator (Equal, Not Equal, Less than, Less than or Equal, Greater than, Greater than or Equal, Contains). Each field can be used with a comparison operator and a value to filter the objects that will be selected.
When multiple objects are selected the Property Window will calculate derived properties for those objects. For Numeric fields, the Property Window will show a range of values using a [Min, Max] notation. Comparison operators are applied to these ranges in the following way:
| Operator | Description |
|---|---|
| Equal | The value is within the range of Min and Max inclusive. |
| Not Equal | The value is outside of the range of Min and Max. |
| Less Than | The value is greater than the Max. |
| Greater Than | The value is less than the Min. |
| Less Than or Equal | Min is less than or equal to the value. |
| Greater Than or Equal | Max is greater than or equal to the value. |
| Contains | The field or fields contain the value. For the Contains operator: |
| If the Numeric check box is off, and the value is a regular expression, it will be used for the filter. | |
| If the Numeric check box is on, the value is converted to a number and cannot be used as a regular expression. |
Values
For each field and operator, enter a value that will be used in the comparison. Wildcards can be used when defining values. However, the use of wildcards is limited to the single character substitution (?) and multiple character substitution (*) wildcards.
Numeric
Numeric values can be stored in character or numeric fields. Select the Numeric check box to ensure that the field value you have entered is treated as numeric.
Combine Lines
(Optional) To apply more than one condition, use Boolean operators. These define how the layer conditions will be combined. If you use AND or OR, then the same Boolean operator is applied to all lines.
Equation
To mix AND and OR operations select Equation, build the filter conditions and then combine the lines in the Equations field (the conditions are referenced by their line number). When using the Equation field, you enter the OR and AND commands using the characters | (pipe) and & (ampersand).
Reverse
Sometimes it is easier to define a set of conditions for the objects you do NOT want to select. Select the Reverse check box if you want those objects that DO NOT meet the specified filter conditions to be selected.
View selection
Sometimes it is useful to be able to select and zoom in on the data of interest. Select the View Selection check box if you want zoom in on the objects that are selected as a result of the operation.
Forms
Once you have defined conditions, you can save them as a set using the Forms button. If you do not save them, they will be overwritten the next time a new set of conditions are applied.
OK
Finally, click OK to run the selection process. If the objects selected in the display are not what you expect, re-open the Select By Condition form to modify the conditions you have set.