Display Pane Groups
You can add multiple Vizex form sets to the Display Pane as a group, or you can create a group in the Display pane and then add layers to it.
Add Group
In the Vizex Form Sets pane:
- Select multiple form sets in the Vizex Form Sets pane and then right-click and select Display As Group:
- Alternatively, right-click on a form set folder and select Display All:
- You can also right-click on a saved view and select Add As Group. Alternatively, use the mouse to drag and drop a saved view into the Display Pane.
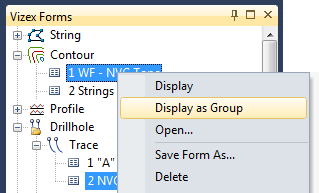
The default name for a group will depend on the objects that are added to the group. For example, if multiple String form sets are selected, then those form sets will be added as layers in a String group. However, if a mixed selection of object types are selected, then the default name for the group will be Group.

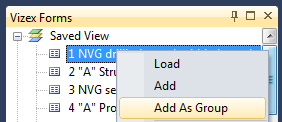
When you drag and drop objects onto the Display Pane, the position at which they are dropped into the object tree is taken into account in terms of their display order.
Create Group
If a group has not already been added to the Display Pane (using one of the methods described above) you can create a group and then add layers to it:
- Right-click on a Vizex instance and select Create Group:
- To change the default name of a group, right-click on the group and select Rename. Alternatively, click to select the group and press F2:
- To add layers to a group, select the layers you want to add to the group and drag and drop them onto the Group name:
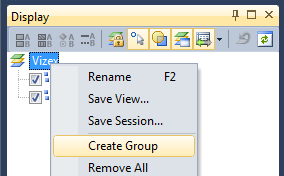
To create nested groups, in other words create a group within a group, right-click on a Group node and select Create Group.


The selected layers are moved into the Group folder:
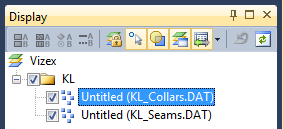
When you create a saved view any groups in the Display Pane will be saved as part of the saved view.
Rename Group
To rename a group:
- Right-click on the group and select Rename. Alternatively, click to select the group and press F2.

Ungroup
When you ungroup, the children of that group will be moved into the parent group, or if there is no parent group, moved up to the top level of the object tree.
To ungroup:
- Right-click on the group and select Ungroup:
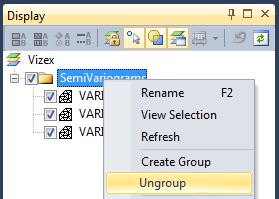
You can also use the mouse to drag shapes in and out of groups.
Collapse All
To quickly collapse all groups, right-click on any group and select Collapse All from the right-click menu.