Properties Pane
When you select a display object in Vizex, you can view and (sometimes) edit the properties of that object. The Type of the current layer and the Name of the current layer are also displayed at the top of the window.
There are a number of ways to open the Property Window:
- Click the Property Window button on the Main toolbar (or select the Window | Property Window menu option).

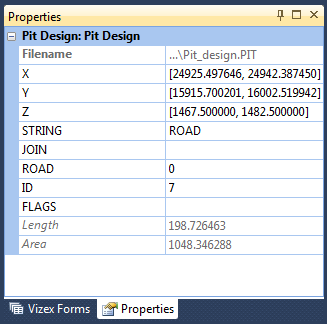
You can use the Property Window to view, edit, or copy the properties of the objects in the display.
View
Which properties you can see will depend on the type of object and the type of selection (single or multiple).
The Filename associated with the current object layer is shown at the top of the Property Window. For DAT files, if a Filter is applied to the file, this is also shown:
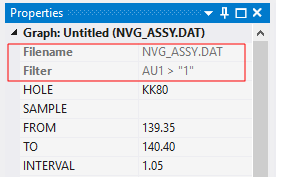
The Property Window will calculate derived properties for object multi-selections. For Character fields, the Property Window will display the FIRST encountered field value. For Numeric fields, the Property Window will show the range of values using a [Min, Max] notation. For Lookup fields, the Property Window will show a list of lookup values.
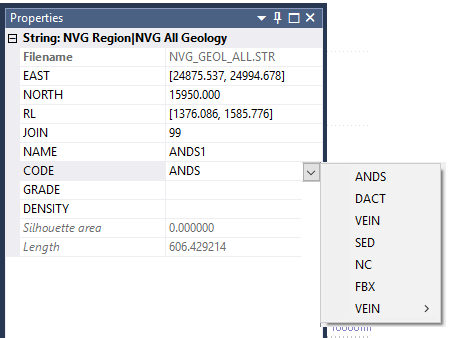
Edit
Any changes you make to the properties of an object in the Property Window are reflected in the display and in the underlying data file.
For example, if you modify the coordinate properties of a point, the point will be moved in the display and (when you save your changes) those changes will be written to the underlying data file.
Similarly, if you modify the properties of an object in the display (i.e. interactively move a point) or modify the coordinates via the File Editor, those changes will be reflected in the Property Window.
Edit Colours
To edit the Colour property of selected strings or points in the Property Window, a Colour field must be defined in the underlying file. Click on the ellipsis to use the Colour picker to select as new colour for the selected points or strings.
Copy and Paste
Use the options on the right-click menu to copy selected properties to the clipboard. You can then paste (CTRL + V) those properties into a text editor or a worksheet.
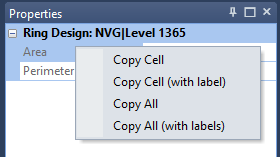
In order to copy a cell's value you need to right-click its label, not the value. This is because Micromine interprets clicking on a value as an attempt to edit that value, not copy it.
Copy All (without labels) may leave blank lines within the copied content. This is deliberate. Blank lines represent attributes with no values; keeping them makes it easier to align the copied contents with the properties of other items in the same file.
- Display properties automatically in a popup window when you hover the mouse over an object in the Vizex display.
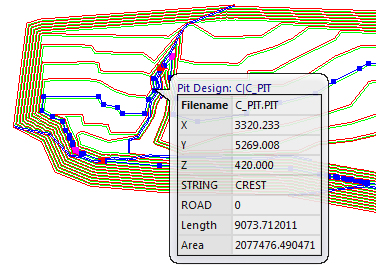
You can turn the default behaviour on or off for individual layer types via the Default Layer Options tab of the Tools | Options | Vizex form.
You can turn the Data Popup feature off entirely, or increase the delay before a popup displays, via the General tab of the Tools | Options | Vizex form.
- Use a function which updates the properties of an object. If you click on the Measure tool to measure a string, for example, the Property Window is displayed on the right-hand side of the working area. In this case, it updates automatically as you measure the length of the string.