Data Annotations
Use the Data Annotations grid to add point and line annotations and labels to the data on the chart.
Select an annotation type from the drop-down list. Use the buttons on the grid list toolbar to Manage the rows in the list.
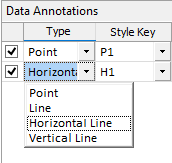
Each annotation has a style key that can be mapped to a style in the Data Annotation Styles grid.
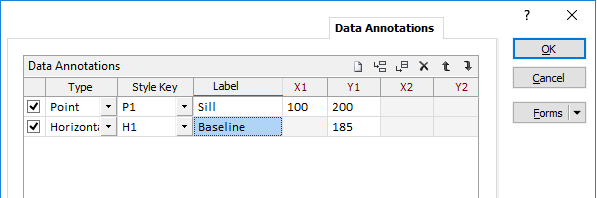
Labels are optional. If the Label cell is left blank, no label will be added for that annotation. Click the Label font properties button (below the Data Annotation Styles grid) to set label font characteristics.
Note that you can double click on an annotation in the chart, to edit the Style and the Label of that annotation.
Data Annotation Styles
Use the Data Annotation Styles grid to associate styles with the annotations you have defined for the data in the chart.
Each new chart will have a default annotation style (with a default name of the form 'StyleN' where N is the row number starting from 1).
Each style in the grid has a style key that can be mapped to an annotation in the Data Annotation Styles grid.
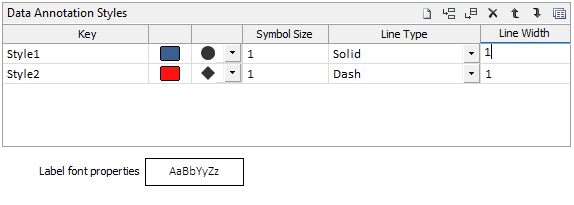
Use the buttons on the grid list toolbar to Manage the rows in the list.
- Enter a style key name that indicates the type of annotation it should be applied to.
- Click on the icon to select a display colour.
- To set a point style, choose a marker symbol and specify a marker size.
- To set a line style, choose a line type and specify a line width.
- To set a generic style for both points and lines, follow steps 3 and 4.
|
|
Click the Forms button on the grid toolbar to save the styles you have defined as a form set. This allows styles to be easily shared between charts. |
Interactively annotate the chart
The Data Annotations tab allows you to edit existing annotations. Initially, it is easier to create and position annotations interactively, while the chart is open, using the annotation tools on the Chart toolbar.
You can open and minimise the Chart form while you add annotations interactively.
- Click OK in the Chart form to generate the chart.
- Select the active Chart Annotation Style. Annotations created interactively will use this style.
- Add annotations using the Annotation tools on the Chart toolbar.
- As you left-click the mouse to position an annotation interactively, hold down the SHIFT key to continue to add successive annotations.
- If you are adding a line annotation, holding down the SHIFT key will enable you to define a polyline comprised of multiple line annotations (this is not the same as a polyline annotation). Press 'C' while digitising the “polyline” to close it.
- Click the Move Annotations button to move selected annotations.
- Select the annotations you want to move.
- Click the Move Annotation tool:
- Hold down the CTRL key as you left-click the mouse to position the annotations you are moving.
- Open the Chart form. You can then:
- Delete unwanted annotations (note that you cannot delete individual annotations interactively);
- Adjust the position of the annotations you have added interactively;
- Add new styles, edit existing styles, and associate styles with annotations;
- Click Apply to preview your changes without closing the Chart form.


|
Click the Point annotation tool and use the mouse to digitise a point on the chart. |

|
Click the Label Annotation tool to use the mouse to digitise a point to set the position of a label on the chart. |

|
Click the Line annotation tool and use the mouse to digitise two points to set the size and position of a line on the chart. |

|
Click the Horizontal Line annotation tool and use the mouse to digitise a point to set the position of a horizontal line on the chart. |

|
Click the Vertical Line annotation tool and use the mouse to digitise a point to set the position of a vertical line on the chart. |
To add multiple annotations in the same operation:

To move a copy of one or more annotations:

This will create a copy of the annotations you have selected, leaving the original annotations where they were.
