Variance-Covariance
Understanding the covariation and correlation between input variables is an important exploratory data analysis step in multivariate calculations such as co-kriging. Select Stats | Variance-Covariance to display variance-covariance and correlation matrices for multivariate data.
To use this function, specify the name of the File and the Field(s) to calculate, specify allowable Minimum and Maximum values, and apply an on-the-fly upper Cut value.
Input
File
In the Variance-Covariance form, select a file type and enter (or double-click to select) the name of the file containing the source values. If required, define a filter to selectively control which records to process.
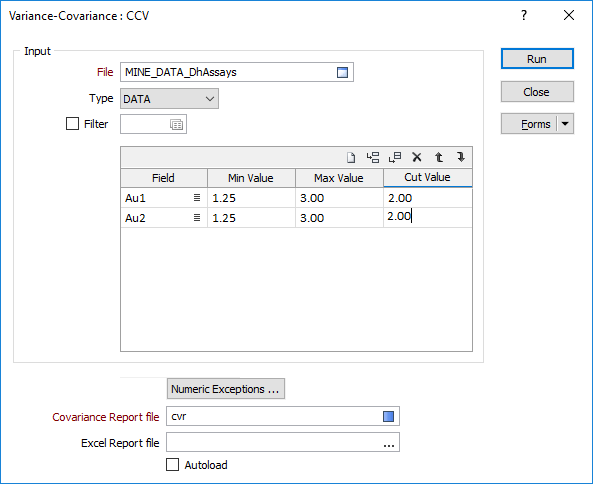
Field
Double-click (or click on the Select icon) to select the name of the fields for which you require variance-covariance and correlation statistics. Dynamic field expressions are supported. See: Expression Editor
Minimum, Maximum, and Cut values
Specify a Minimum value, a Maximum value, and a Cut value for each field. If you enter a value in Minimum, all values below it will be excluded from the calculation. The same applies to values greater than an entry in Maximum. Values greater than your entry in Cut value will be reduced to that entry before the calculation is made.
Use the buttons on the grid list toolbar to Manage the rows in the list.
Numeric Exceptions
(Optional) Use the Numeric Exceptions group to control the way that non-numeric values are handled. Non-numeric values include characters, blanks, and values preceded by a less than sign (<).
Covariance Report file
Enter (double-click or click on the Select icon to select) the name of the Report file that will be opened in the Report Viewer when you run the process.
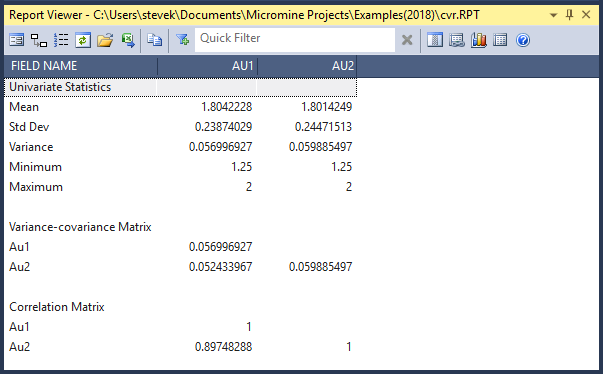
To see the contents of the Report file, you can also right-click in the file box and select View (F8).
Excel Report file
In addition to writing a covariance report in Micromine .RPT format, select this option to write variance-covariance and correlation statistics to an Excel worksheet or workbook.
Run
Finally, click the Run button to run the function.
Forms
Click the Forms button to select and open a saved form set, or if a form set has been loaded, save the current form set.
By design the Forms button is not available for loaded Vizex layers (i.e. when opening the form set properties of a layer in the Display Pane). In Vizex, the Forms button is only available for new forms opened via the Display | Vizex menu (or by double-clicking on a form type node in the Vizex Forms Pane).
Save and Save As
Click the Save button to save the changes you have made to the form set. Click Save As to save your changes as a new form set. Save As will default to the first available form set number.
Reset
Click Clear to clear the form of all values and reset the form to its default state. In the case of tabbed forms, set the first tab as the active tab.
Undo and Redo
Click Undo (CTRL + Z) to undo recent changes in the form. After an Undo, click Redo (CTRL + Y) to restore the last change that was undone.
Collapse
Collapse (roll-up) the form to preview a chart, or preview the results of an operation in Vizex, or obtain input values from Vizex, the Property Window, the File Editor, or the Plot Editor.