File Handling
When your projects are located on a shared network, or located on a virtual machine, setting up a personal workspace can improve overall performance and lessen the possibility of file conflicts. Personal workspaces are enabled for network projects by default.
The location of a personal workspace is a subfolder of the project folder. The name of the workspace is based on a combination of the computer name and the current user name.
The option to disable a personal workspace, or enable a personal workspace for all projects, or for network projects only, is available in Tools | Options | System > File Handling.
If a personal workspace is enabled, project related files will be stored in a personal folder at the location path you have specified. If you do not specify a path, the default location to store local workspace data is your Micromine User Profile Folder.
If you have enabled a personal workspace, you have the option to save these files to a local drive instead (but only when those index files do not already exist in the Metadata folder), which may provide further performance advantages
It is important to understand that disabling a personal workspace or deleting the files in the workspace will not result in data loss.
When the working environment includes the possibility that there could be more than one user using Micromine on the same machine (multiple users may be active simultaneously on a Terminal Server, for example) it may be advantageous to enable a personal workspace for all projects.
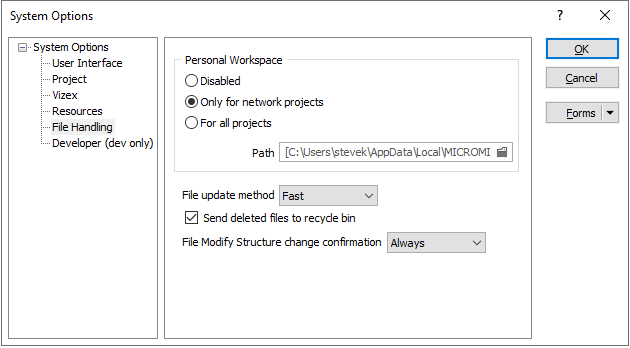
Personal Workspace
Personal workspaces are enabled for network projects by default.
Disabled
Select this option to disable a personal workspace, irrespective of whether the project is local, or is shared across a network.
Only for network projects
Select this option to enable a personal workspace whenever you are working in a shared network project, or in a project which is accessed on a virtual machine.
For all projects
Select this option to always enable a personal workspace, irrespective of whether the project is local, or is shared across a network.
Path
Block model index files are stored in a project subfolder (called Metadata). If you have enabled a personal workspace, you have the option to save these files to a local drive instead (but only when those index files do not already exist in the Metadata folder), which may provide further performance advantages.
The advantage of using a local drive is that it will usually have significantly faster read/write speeds than on a network drive.
Specify a file path for the files. If you do not specify a path, the default location to store local workspace data is your user profile folder.
Note that it is better to save temporary files in subfolders of the project folder. The same applies to default form sets and Editor-related files.
Index files, shadow files, DAT transaction logs, and other temporary files, are stored in your Temp Folder by default.
Ensure that your personal workspace path (if enabled) and your TEMP folder have sufficient capacity to store these files.
File update method
Choose an update method. The update method you choose may vary for local and network projects.
| Method | Description |
|---|---|
| Fast | Micromine will perform in-place file modification when saving changes to a file. |
| Safe | Micromine will not perform in-place file modification. Obtaining write access for a file will trigger the creation of a shadow copy for that file. Note that this may have significant performance overheads, especially for large files. |
| Auto | A Safe update method will be used for projects located on a network; a Fast update method will be used for local projects. |
Send deleted files to recycle bin
This option is selected by default and is recommended. If selected, deleted files are sent to the Windows Recycle Bin rather than being permanently deleted.
This only applies to projects on a local drive—selecting this option does not affect files on a network drive.
File Modify Structure change confirmation
This setting controls how the confirmation dialog is shown whenever the structure of a file is modified. There are two categories of modification that can be made:
| Cosmetic | Changes that do no cause data loss or a change in data. For example, changing field names and descriptions, adjusting the order of the fields in a file, adding new fields, and changing the decimal count. |
| Critical | Changes that may, in one way or another, alter or destroy the data in a file. For example, removing fields, decreasing field widths, formatting numeric fields, and changing the units of measurement. |
One of three settings (levels of caution) may be applied:
| Always | A confirmation dialog will be shown for ALL modifications to the structure of a file, even when those modifications are purely cosmetic. |
| Warnings | This is the default. A confirmation dialog will only be shown when critical modifications have been made to a file (however, cosmetic modifications will also be shown). |
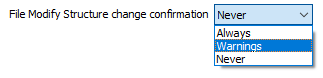
|
|
| Never | A confirmation dialog will never be shown, irrespective of the modifications made to a file. |