Wireframe Boolean Operations
Use the Wireframe | Operations | Boolean function to pass two wireframes (A and B) as arguments to a Boolean operation.
Operation
Union, Intersection and Difference Operations can be applied to solids and Difference and Merge Operations can be applied to surfaces. When you select an operation from the drop-down list, an illustration of the inputs and output from that operation are illustrated on the Boolean Operations form.
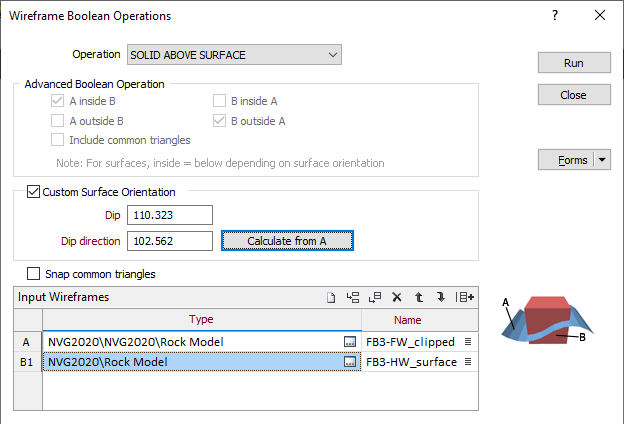
The “Difference” set operations defined for solids and surfaces are mathematically different. In the case of surfaces, the difference operations perform a surface trim. The Merge operation is Difference (A-B) and Difference (B-A) merged together.
Surface Merge Min/Max operations are intended for XY surface triangulations only.
Advanced Boolean Operations
If you select ADVANCED, a number of Advanced Boolean Operations are enabled. These options apply to both solids and surfaces and can be used as an alternative to the operations provided in the main list. To get the exact output you want, you can select a combination of operations.
Include common triangles
Select this check box to include triangles which are common to both wireframes A and B.
Custom Surface Orientation
Select this checkbox to define how Micromine treats the surface where “inside” and “outside” are defined during the following operations:
- SOLID ABOVE SURFACE
- SOLID BELOW SURFACE
- ADVANCED SURFACE AGAINST SOLID
The default methodology uses the z-value (horizontal). For example:
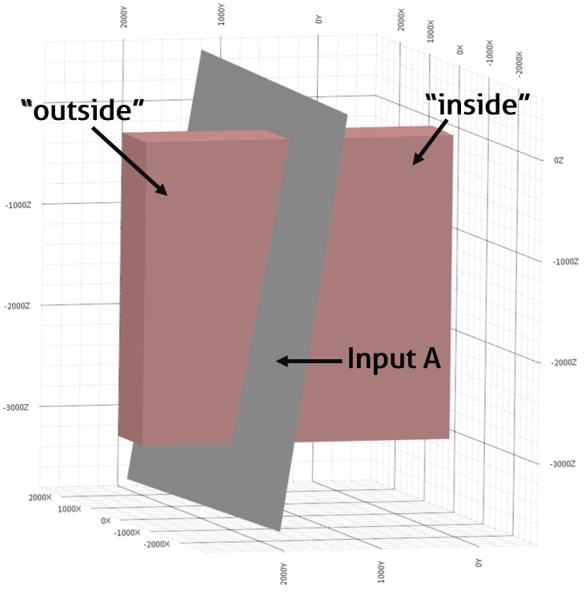
When the checkbox is selected, Micromine will automatically determine the surface orientation from input A, a manual override of Dip and Dip Direction values is available. Alternatively, click the Calculate from A button to set the orientation of the surface to match the orientation of input (A).
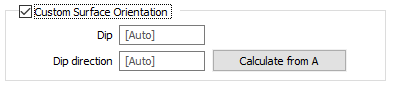
Input Wireframes
Use the grid to specify the wireframes you want to perform a Union operation on. Use the buttons on the grid list toolbar to Manage the rows in the list.
Autofill Wireframes

|
Click the Autofill button to automatically generate benches based on the bench parameters you have specified in the Autofill Wireframes form. |
Type
Double-click (or click on the Select icon) to select a wireframe type. You can also right-click in the grid and select Edit Wireframe Types.
Name
Double-click (or click on the List icon) to select a wireframe of the corresponding type.
You can also right-click in the grid and select Edit Wireframe Attributes.
To edit a wireframe type, right-click on a row and select Edit Wireframe Type from the right-click menu.
You cannot specify more than two input wireframes when the chosen operation is "Advanced". See: Wireframe Boolean Operations
Snap common triangles
Select the Snap common triangles check box to remove any discrepancies that result from numerical precision problems on shared triangles.
Output
Type
Select the Type of the output wireframe(s).
Name
If there is only one output, enter (or double-click to select) the Name of the wireframe that will be created. If there are multiple output wireframes, the Name field is disabled and a Name prefix field is enabled instead.
Name prefix
When there are multiple outputs and the output type is the same as the input type, or the Use Input Wireframe names check box is not selected, a Name Prefix may be used to uniquely name each wireframe.
If there are multiple output wireframes, an incrementing suffix is appended to the name prefix to make the names unique.
Use Input Wireframe names
If there are multiple outputs, all output types are the same, and the output type is different to the input type, then the original names of the input wireframes may be used to name the output wireframes.
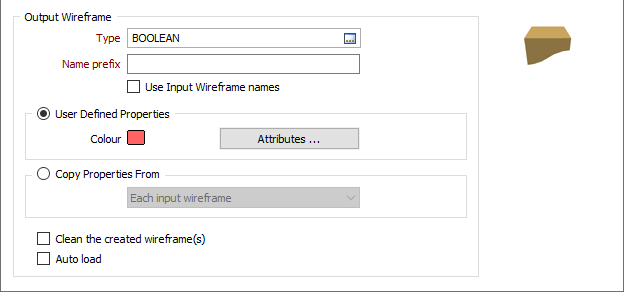
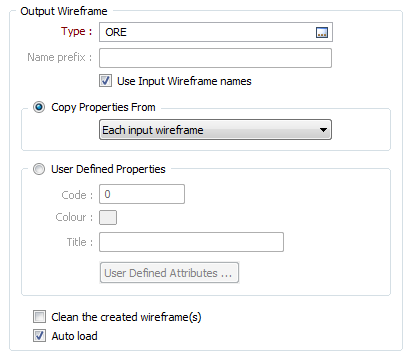
When writing properties to the output wireframe(s) you can choose whether to:
- copy properties and attributes
- set user-defined properties and attributes
Copy properties and attributes
If there is only one output, select an input wireframe to copy properties and attributes from:

If there are multiple inputs, properties and attributes are copied from each input wireframe:

User defined Properties
User defined properties are defined once and are applied to all outputs.
Standard Attributes such as Code, Colour and Title must always be defined, no matter what type of wireframe you are dealing with. You can also enter up to twenty different user-defined attributes (for example, Average Grades and Density) for each type of wireframe.
Clean the created wireframes
Select this option to clean the output wireframes.
Auto load
Select this option to load the generated output in Vizex. The default draw style for an auto-loaded wireframe is 3D Shaded.