Adding a Computer (Reference to an Application Server)
In order to schedule jobs/tasks using the Job Scheduler, you must first add one or more computers (reference to applications servers) on which to schedule Jobs.
-
Click the
 New button in the Computers panel at the left to open the Edit Computer form.
New button in the Computers panel at the left to open the Edit Computer form. -
Enter a name for the computer in the Computer Name field.
To add your own local machine as an Application server, leave other fields blank and click OK to add your PC. Geobank will configure the connection details based on your user credentials.
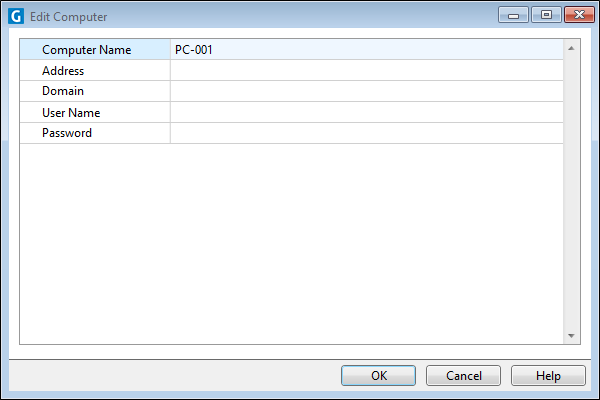
Once added, the computer name will be listed at the left in the Computers panel.
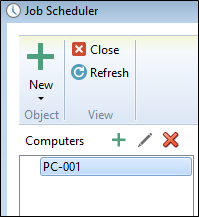
Other computers (Application servers on which Geobank is installed) can be added using the same method. The Address is the literal or IP address of the application server within the Domain specified. The User Name and Password fields of the Edit Computer form need to be configured for the user under which the Scheduled jobs will be run. It is recommended that your IT team set up a special domain user for this purpose, and appropriate permissions are granted to the user on the domain, Application server and databases on the SQL server.
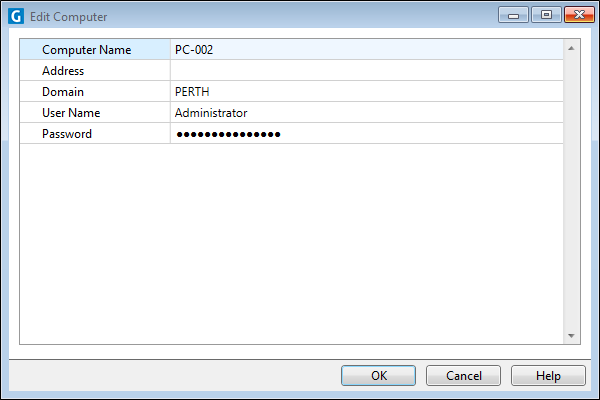
Application server requirements:
-
The current version of Geobank must be installed on the Application server.
-
This Geobank instance must have access to a valid Geobank licence with the Professional module enabled under annual maintenance. This could either be a network licence seat or a standalone licence for the Application server.
-
The Application server must have the current Windows operating system with the Windows Task Scheduler tool.
-
The nominated users must have permission to: Log on to the Application server; run Geobank; access the Windows Task scheduler; connect to the SQL server databases; access any local and network folders used and access the Program Data folder on the Application server.
-
The Microsoft Print to PDF printer must be installed on the Application server and should be used by default. Note: If your network provides a ‘redirected’ version of this printer, it is not sufficient; please enable the direct version.
Another printer can be chosen, but we cannot guarantee that other printer options will behave as expected. Microsoft Print to PDF is not supported on Application servers using a Windows Server Operating System, below the minimum supported; which is Windows Server 2016.
For information on any issues that may arise, see Troubleshooting.