
Чтобы открыть файл в Редактор файлов, выберите опцию главного меню Файл | Открыть. Кроме этого, вы можете нажать на кнопку Открыть файл в главной панели инструментов.
Примечание: Проект необходимо открыть до того, как вы соберетесь открывать файл. Существует несколько правил, которые отвечают за доступ к файлам, которые открываются при совместной работе по сети, или несколькими слоями Визекс. См.: Обмен файлами и доступ к файлам

В диалоговом окне Открыть файл текущий проект открыть в качестве папки по умолчанию. Файлы и папки в текущем проекте отображаются в окне выбора файлов. При необходимости используйте Проводник, чтобы выбрать другую папку. Вы можете выбрать любую папку, не только ту, которая находится в текущем проекте.
Вы можете использовать групповой код * для отображения всех файлов в текущей папке. Вы также можете использовать групповой код ? в именах файлов. Например, вводя ASSAY??.DAT, будут отображены файлы ASSAY01.DAT, ASSAY02.DAT, ASSAY03.DAT и т.д.
Вы можете использовать выпадающее меню Типа файла, чтобы отфильтровать список файлов по типу. Типы файлов отличаются по расширению файла. Например, файлы ДАННЫХ имеют расширение .DAT.
Если вы начинаете впечатывать имя файла в поле Файл, для удобства выбора вам показывается список полей, начинающихся с символов, которые вы вводите. Чтобы открыть фал для редактирования, выберите его и щелкните по кнопке Открыть.
Примечание: Если вы открыли файл для редактирования, вы можете сделать это в Режиме проверки, выбрать опцию в панели инструментов Панель инструментов редактирования файла. Если этот режим активирован, вам будет предложено проверить каждое изменение, которое вы вносите.
Чтобы открыть файл в режиме только для чтения, выберите Открыть только для чтения из выпадающего меню по кнопке Открыть.
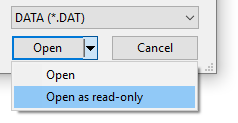
Как вариант, вы можете выбрать Файл | Просмотр и указать файл, который вы хотите открыть в режиме Только для чтения.
Примечание: Обратите внимание на то, что множество опций в панели инструментов Редактора файлов будут отключены, если вы открыли файл в режиме Только для чтения.
Чтобы открыть файл для редактирования, находясь в диалоговом окне, поместите курсор в поле ввода Файл и щелкните правой кнопкой мыши. Выберите Просмотр (F8) или Правка (F4) из меню по правой кнопке мыши.
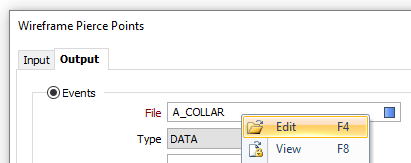
Для того, чтобы открыть файл, связанный с текущим слоем в Визексе, выберите в текущем слое объект, который необходимо отобразить, затем выберите опцию Открыть входной файл в контекстном меню.
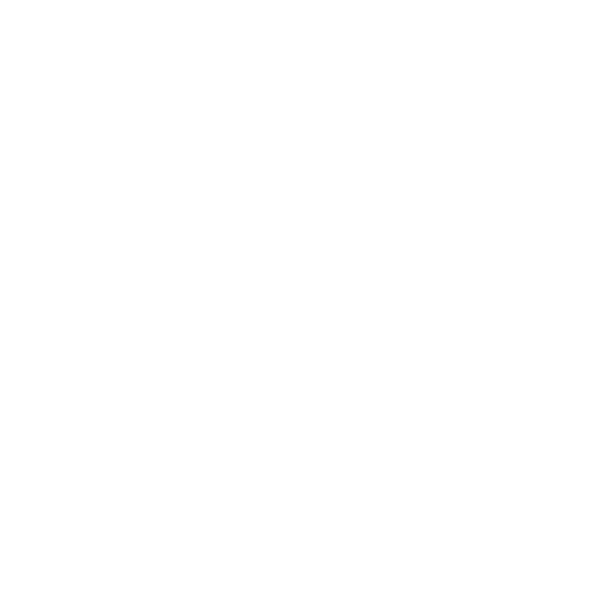
Теперь, работая в программе, вы имеете возможность перемещать и опускать с помощью мыши файлы Micromine, а также поддерживаемые сторонние файлы, например из Windows Explorer или из вложения к электронному письму. Приложение распознает тип файла и автоматически откроет этот файл в Визексе, Редакторе файлов, Редакторе чертежей, Редакторе скриптов Python и т.д., либо загрузит соответствующую функцию, в зависимости от того, куда будет опущен файл, учитывая тип данного файла.
Вы также можете перемещать и опускать файлы с помощью правой кнопки мыши, в этом случае у вас есть возможность использовать опции контекстного меню. Опции, доступные в меню, будут зависеть от типа выбранных файлов.
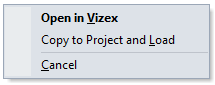
Примечание: Если тип файла несовместим с Визексом, вы не сможете переместить и опустить его. Если содержание файла не определяется как совместимое, файл открывается в Редакторе файлов.
Если, работая в Визексе, вы опускаете файл .tridb, на экране высвечивается сообщение с просьбой выбрать один или несколько каркасов для загрузки:
© MICROMINE Pty Ltd 2016