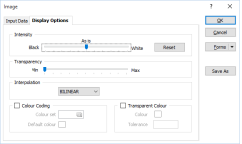
Во вкладке Опции просмотра вы можете настроить интенсивность и прозрачность изображения, а также выбрать метод, который будет использоваться для сглаживания или интерполяции пикселей изображения.
Используйте бегунок для управления Настроить интенсивность изображения изображения.
Используйте бегунок для управления Прозрачностью изображения. Слои, находящиеся ниже изображения, будут видимы в соответствии с заданной степенью прозрачности изображения.
Выберите опцию интерполировать (или сгладить) пиксели изображения. Интерполяция особенно важна при работе с изображениями (типа снимки с воздуха, со спутника т.д.) и при необходимости изменить масштаб просмотра, превышая исходный размер пикселя.
Доступны две опции:
Следующие опции Цветовой кодировки будут доступны при работе с подходящим типом файла.
Используйте цветовой код для отображения данных с помощью добавления существующего набора цветов, или определив новый. Цвета назначаются каждой ячейке или пикселю, в соответствии с их значением. Несмотря на то, что данный метод наиболее распространен при работе с сетками, он так же приемлем при работе с изображениями.
Использование наборов цветов является одним из наиболее предпочтительных методов, используемых для того, чтобы упростить распознание значений, областей и других объектов просмотра. Инструменты, которые вы используете для создания наборов цветов в Micromine, являются достаточно производительными. В связи с тем, что наборы цветов сохраняются в виде наборов форм, их можно использовать во всем проекте и даже экспортировать в другие проекты.
Для создания нового набора цветов щелкните правой кнопкой по полую Набор цветов, чтобы отрыть окно Числовой набор форм. Здесь вы можете определить числовой набор форм для того, чтобы регулировать расцветку сетки изолиний. Опции Присвоить и Вычислить также работают для (бинарных) файлов сетки. После того как вы нажмете на опцию Присвоить, убедитесь в том, что выбран файл типа СЕТКА. Поле Значение будет отключено, а значения ячеек будут использованы для диапазонов.
Двойным нажатием левой кнопки мыши выберите цвет по умолчанию. Он будет использоваться при отсутствии значений в наборе цветов.
Дважды щелкните по значку Цвет, чтобы установить прозрачный цвет. Это делает возможным, например, установить в качестве прозрачной черную (или белую) границу, которая обозначает края карты или аэрофотоснимка.
Примечание: В данном случае прозрачность будет соблюдаться при работе с изображением в в Редакторе чертежей. Обратите внимание, что сжатые форматы (такие как JPEG 2000, ECW или MrSID) могут быть "неестественными" (нежелательная дискретизация изображения или непонятные гало в областях со стабильным цветом).
Вы можете воспользоваться настройкой Допуск, чтобы отрегулировать уровень прозрачности цвета.
Примечание: Допуск зависит от изображения. Небольшой допуск будет наиболее оптимален в том случае, если изображение имеет высокое качество и не сжато, либо сжато с помощью метода, допускающего минимальные потери качества. Большой допуск необходим для форматов, в которых потери качества изображения наиболее велики, например ECW, SID, JPG или JP2, поскольку процесс сжатия всегда ослабляет области, которые должны содержать одинаковые значения яркости пикселя.
Примечание: Для начального допуска наиболее приемлемым значением будет являться степень двух. Допуск 4 или 8 как правило используются для несжатых изображений высокого качества, в то время как допуск 16 или 32 может быть необходим для сжатых изображений. После того как вы установите начальный допуск, вы можете настроить его, выбрав целое значение рядом с указанной степенью двух. Вы можете отыскать подходящее значение допуска для сжатых изображений низкого качества, поскольку шум в этих изображениях чаще всего превышает диапазон фактических данных изображения. В такой ситуации выбор слишком большого допуска сотрет фактические данные изображения, не удаляя окружающую область, которую планировалось сделать прозрачной.
© MICROMINE Pty Ltd 2016