Sidewall to Solid
Select Underground Mining | Layout Design | Sidewall to Solid to generate a solid from one or more polygonal (sidewall) shapes. You can define the length and the cross-sectional shape (profile) of the generated solid, and auto-load the result in Vizex.
For capped (semi-circular, circular, three-centred arch) profile shapes, the formation of the end of any working depends on the geometry of the sidewall string. If the end is a single segment, at near right angles to the sidewall, then the profile is extended all the way to the end, as shown in the following example:
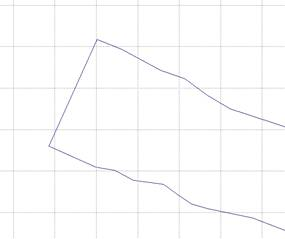
|
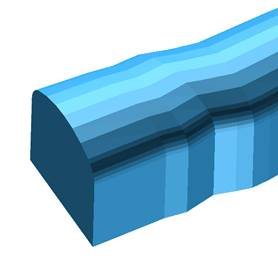
|
But if the end is not at near right angles to the sidewall, then the arch portion of the profile will be removed towards the end, as shown below:
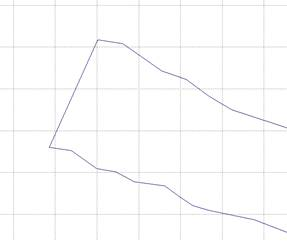
|
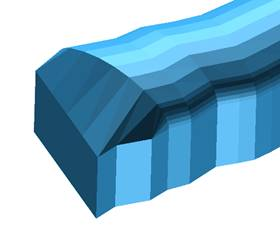
|
Input
File
On the Input tab of the form, select a file type and then double-click (F3) to select a file containing the sidewall polygons that will be used to generate solids. If required, define a filter to selectively control the records to be processed.
The strings in the Input file should be closed and have no self-intersections.
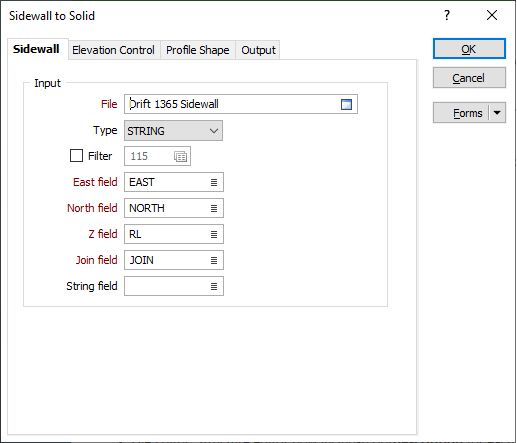
Easting and Northing and Z fields
Specify the names of the fields in which Easting, Northing, and Z coordinates are stored in the input file.
Join field
In forms that require polylines as an input, the values in this field define whether the data points in the input file should be joined by a line. If successive records have the same value in this field, a line will join the points. If two-factor topology is required, the values in a String field may also be used to segment the lines.
String field
In most forms, the String field is an optional generic attribute used to store a secondary input such as a code. Traditionally, this field has also been used with the Join field to define whether data points should be joined by a line, or strung, hence the name.
Forms
Click the Forms button to select and open a saved form set, or if a form set has been loaded, save the current form set.
Manage
To save the types, attributes and names you have defined and re-use them in other functions, select Manage button to create a form set or load an existing form set.
Save
Click Save to save your changes as the default form set.
Save As
Click Save As to save your changes as a new form set.
Reset
Click Reset to clear the form of all values and reset the form to its default state.
OK
Click the OK button to run the function and generate the solid.