Copy, move, or replicate a string
 Click the Copy/Move Strings button on the String Editor Tools toolbar (or select Copy/Move from the right-click menu) to copy, move, or replicate selected
strings.
Click the Copy/Move Strings button on the String Editor Tools toolbar (or select Copy/Move from the right-click menu) to copy, move, or replicate selected
strings.
Mode
If you select Perpendicular Distance, enter a positive or negative value to move, copy, or replicate the string in an away (+) or towards (-) direction perpendicular to the chosen plane.
Screen Plane Select this option to move the string in the direction of the plane of the current view.
Best fit data plane Select this option to move the string in the direction of a plane that best fits the data. A Preview button allows you to determine whether you need to move in a positive or a negative direction.
If you select XYZ components , you can move the string by specifying positive or negative values which will move the string in the X, Y and Z directions.
If you select Azimuth , Inclination and Distance, you can move the string a specified distance and in a direction specified by entering new Azimuth and Inclination values.
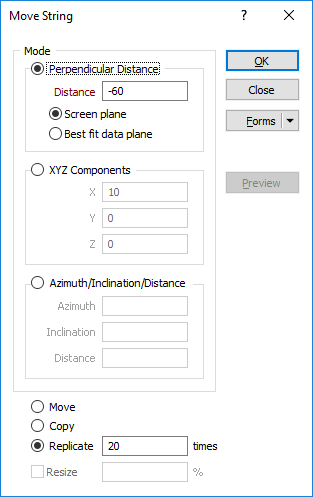
To Move the selected strings, move a Copy of the selected strings, or Replicate the selected strings multiple times, select the appropriate option.
If you have selected the Replicate option, enter the number of times the strings will be replicated.
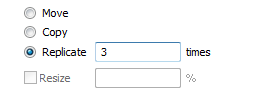
Resize
To resize a moved or copied string, select the Resize check box and enter a Resize factor as a percentage of the current string length.
TIP: You can also move a string by dragging the string with the mouse. Use the SHIFT shortcut key to move a string even when the mouse is positioned over a point, or when the point density is so high it's difficult or impossible to select the string.
Once the Strings layer is the Active Layer you can select and move any string in the display. You can also select more than one string by holding the CTRL key down and clicking over each string.
When you drag strings, all the selected strings will be moved. Also, if you hold the CTRL key down when you begin dragging, a copy of the string is created first.
To move a string
Drag the string with the mouse. Click on a string segment and hold the mouse button down. The cursor shape changes to four arrows. Drag the string to a new location.
![]()
In the Move String form, select how the string is to be moved (see above).
To copy a string
To copy a string, press the CTRL key while the mouse is over a string segment. The cursor shape changes to four arrows with a plus (+) sign.
![]()
Dragging the cursor will move a copy of the selected string.
When moving selected points or strings with the mouse you can restrict their movement along a specific axis using X, Y, Z (or U, V) hot keys. X, Y or Z will restrict movement along the X, Y or Z axis. U, V will restrict movement along the X, Y viewing axis.
Nudge
In Vizex, you can use the keyboard arrow keys to nudge selected strings or points in the plane of the screen, by a specified increment, or by a specified increment and multiplier.
The Up and Down arrows move the selected strings or points in a positive and negative Y direction. The Right and Left arrows move the selected strings or points in a positive and negative X direction.
The CTRL or SHIFT keys can be used in combination with the arrow keys to modify the increment:
- CTRL will move by increment / multiplier.
- SHIFT will move by increment * multiplier.
Nudge increment and multiplier values are defined as String Editing Options (Tools | Options | Vizex | String Editing). The nudge increment defaults to 1.0. The nudge increment multiplier defaults to 10.
To copy multiple strings quickly and easily, use the Replicate String function.