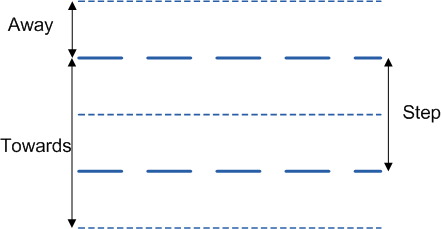Примечание: Чтобы переместить окружение, сохраняя положение текущей плоскости разреза, нажмите на клавишу CTRL, передвигая курсор мыши.

Примечание: Чтобы открыть новый вид разреза в новом окне, нажмите и удерживайте клавишу SHIFT по мере того, как вы выбираете вторую точку и задаете разрез. Чтобы достичь того же самого результата, вы можете также использовать инструмент Разрез по полилинии и создать полилинию с двумя точками.

- Нажмите на первую точку, переместите курсор мыши, затем отпустите его, чтобы задать разрез/плоскость ограничения
- Нажмите на первую точку, переместите курсор мыши и затем нажмите на вторую точку, чтобы задать разрез/плоскость ограничения
В обоих случаях на экране будет отображаться эластичная линия. Для привязки к угловым шагам 30°-45°-60°-90°, при оцифровке начальных и конечных точек, нажмите удерживайте клавишу CTRL
Примечание: Если функция привязки будет использоваться для привязки начальной и конечной точек разреза, в этом случае будут задействованы координаты привязываемого окружения, а не координаты устройства (мыши).







В поле ввода Шаг, задайте расстояние, на которое будет произведено перемещение при переходе к Следующему/Предыдущему разрезу.
Если Шаг = От себя + На себя
Это является значением шага по умолчанию, оно отображается на панели инструментов в квадратных скобках. При изменении значений На себя или От себя, значение Шага автоматически изменяется.

Примечание: До тех пор, пока Шаг = От себя + На себя, значение Шага в диалоговом окне Границы просмотра остается незаполненным до тех пор, пока Вы не зададите значение.
Но если Вы хотите увеличить окно На себя и при этом оставить значение Шага без изменений, ![]() например, для перехода к следующему разрезу, но при этом иметь возможность видеть предыдущий разрез?
например, для перехода к следующему разрезу, но при этом иметь возможность видеть предыдущий разрез?
Если Шаг <> От себя + На себя
Это не является значением шага по умолчанию, и оно отображается на панели инструментов без квадратных скобок. При изменении значений На себя или От себя, значение Шага не изменится.

Примечание: Если Шаг <> От себя + На себя, значение Шага отображается в диалоговом окне Границы просмотра.