Manage Form Sets
Select Tools | Form Sets | Manage to view and manage your project form sets. Form sets can be sorted, filtered, renamed, locked, and exported.
Form sets are grouped by (Project, System, Global) category at the top level:
- Whenever you open a project, Personal Form Sets are loaded as part of that project.
- System form sets are the default form sets provided by the application and will always exist irrespective of the project. System form sets include such things as colour palettes, coordinate system definitions and plot layouts etc.
- When the Use Global Form Set option is selected as part of your project's form set options, Global Form Sets in a nominated global form set database are also loaded when you open the project.
Form sets are grouped by function and the basic (Menu, Edited By, Edit Date, Create Date, etc.) properties of each form set are shown. Icons are used to differentiate between non-Vizex and Vizex forms (which use the same icons shown in the Vizex Form Sets pane).
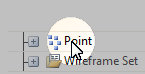
Click the Plus or Minus box to expand or collapse an individual node. You can also select Expand All or Collapse All from the right-click menu to expand or collapse all nodes.
Locking and Unlocking
Select the right-click Lock Form Set option to dissuade other users from overwriting (editing and saving, or deleting) your form sets. If a Form Set folder is selected, select the right-click Lock All Form Sets option to lock all the form sets in that folder.
When you lock a form set a padlock icon is shown against the form set name. The same functionality is also available in the Vizex Forms (and the Plot Forms) pane.
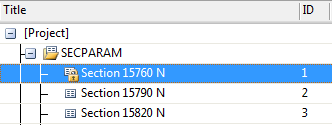
When you lock a form set, you can indicate why you want to dissuade other users from editing, saving or deleting the form set.
Search
When you enter a valid Search string in the Search box, the grid is updated dynamically. The list of form sets is restricted to those form set folders or form sets that match or partially match the Search string. The text of the Search string will turn red when the search syntax is incorrect. Wildcards are not supported.
You can also use Form Set Search.
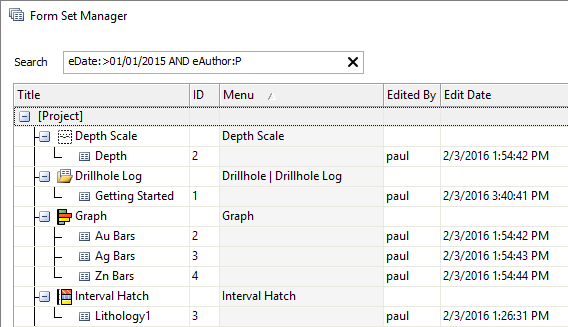
Drag/Drop
You can click and hold the mouse to select and then drag and drop form sets and folders from one folder to another. To select multiple form sets or folders, use the CTRL and SHIFT keys with the mouse. If a form set or folder cannot be dropped to a particular location, a STOP icon is shown on the mouse cursor.
Invert Selection
To make multiple selections easier, an Invert Selection option is available on the right-click menu. Note that this applies to selected form sets in the same (parent) group.
Sort
You can click on a (Title, Menu, Edit Date, Created By, Create Date etc.) column heading to sort the functions in all categories. Clicking a column heading will toggle between an ascending and a descending sort order.
Export
Click the Export button (or use the right-click menu) to export a selected form set or form sets. To select multiple form sets, use the CTRL or the SHIFT key with the mouse. See: Export Form Sets
Report
Click the Report button (or use the right-click menu) to generate a Form Set Report for a selected form set or form sets. To select multiple form sets, use the CTRL or the SHIFT key with the mouse. An XML report file is generated which details the metadata and parameter values of the selected form sets, and all nested form sets.
Create Folder
You can create a form set folder via the right-click Create folder menu option. Note that you can only create a folder under each Function or Object group.
Rename
You can rename a form set or a form set folder by clicking on the Name twice: first to select it, secondly to make the ID field editable.
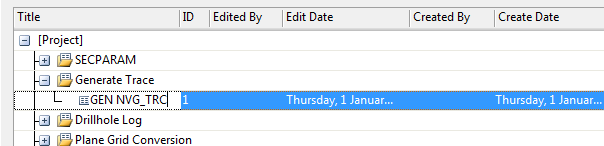
Alternatively, right-click on the form set or form set folder you want to rename and select Edit from the right-click menu. You can also use this option to edit the Set ID and any Notes associated with a form set.
Delete
You can delete a form set or form set folder via the right click Delete menu option, or by pressing the Delete key on the keyboard.
Copy and Paste
You can right-click to Copy selected form sets and folders and then Paste them into a new or the same folder. A numeric suffix is added to the source form set name in order to create a unique name for the copied form set. Ctrl+C and Ctrl+V keyboard shortcuts are also available.