Vizex System Options
Use the Vizex tab of the Tools | Options | System form, to set Vizex editing and display options that apply across all projects. Advanced options, which affect the performance of Vizex when rendering 3D graphics, may also be selected.
To set Vizex options on a per-project basis, see: Vizex Options
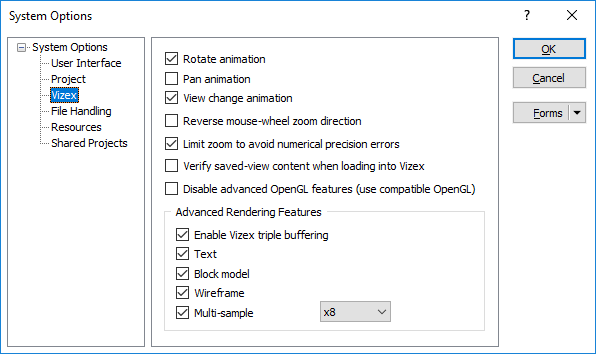
Rotate animation
Use this check box to enable or disable Rotate animation. If this option is enabled, and the mouse button is released while the mouse is moving when rotating the display, the display will continue to spin until interrupted by the user.
By default, Rotate animation is selected as part of your Vizex options.
Pan animation
Use this check box option to enable or disable Pan animation. If this option is enabled, and the mouse button is released while the mouse is moving when panning the display, the display will continue to pan until interrupted by the user.
By default, Pan animation is not selected as part of your Vizex options.
You can interrupt Rotate or Pan animation at any time, by clicking the mouse in the display, or by pressing the Esc key.
View change animation
Use this check box to enable or disable camera animation when you change to a fixed camera view (that is, looking East, South, isometric South West, and so on). The animation adds visual cues that give a better feel for what happens when you change to the new view.
Reverse mouse-wheel zoom direction
Use this check box to reverse the mouse wheel zoom direction. There is no single convention for dynamic zooming using the mouse, it varies from application to application. By default, scrolling down in Micromine zooms in and scrolling up zooms out. If you prefer to use the opposite mouse wheel convention for zooming, select this option.
Limit zoom to avoid numerical precision errors
This option is selected by default.
The zoom limit is ultimately defined by the extents of the data loaded in Vizex. The precision of the rendered coordinates only allows accurate display to a certain zoom level. Beyond this limit, the objects rendered may not accurately represent their locations, often causing the illusion that lines are not snapped.
When zooming in or out:
- If the check box is selected and a zoom limit is reached, a Zoom limit reached message is shown in the top left corner of the screen.
- If the check box is not selected and a zoom limit is passed, a Zoom limit exceeded warning is shown.
Verify saved-view content when loading into Vizex
Select this check box to check the validity of the form set data being loaded via a saved view. Note that a saved view may be slower to load when this option is selected.
Disable Advanced OpenGL Features (use Compatible OpenGL)
Some newer and more advanced OpenGL features used by the application may occasionally cause problems for machines with older generation graphics cards and drivers. If the Disable Advanced OpenGL features (use compatible OpenGL) option is selected, Vizex will switch to the use of more basic and compatible OpenGL features in order to work around known problems.
Advanced Rendering Features
Some older graphics cards may have problems generating high resolution screen shots of the Vizex view. You can choose to limit the application of Advanced OpenGL features to Text, Block Model or Wireframe object layers.
These options, and the following options, are selected by default, but are disabled if the Disable Advanced OpenGL Features option is selected.
Enable Vizex triple buffering
Enabled triple buffering ensures optimal performance when numerous large datasets are loaded in Vizex.
'Buffering' relates to the graphics card. Modern graphics cards have a Primary Buffer, a Secondary Buffer, and if enabled, a Tertiary Buffer, which are storage areas on the Video RAM of the card. The process of using three buffers at one time is called Triple Buffering.
Since Triple Buffering uses additional Video RAM, it can result in problems for those with less VRAM onboard their graphics card.
Multi-sample
Use the options in the Multi-sample drop-down selection box, to select the multi-sampling rate to apply when rendering Vizex objects. A higher multi-sampling rate will result in smoother (less jagged) edges for lines, wireframes, simple points (circles), annotation arrow heads, and dashed lines.
The default multi-sampling rate is x8. The rate you can select will typically be between 2 and 32, however the maximum that you can select may be limited by your graphics card.
Changes to the multi-sampling rate will not be applied to windows that were opened prior to the change, but will be applied if you subsequently open a new window or restart Micromine.