Semi Variograms
Using Stats | Semi Variograms it is now easier to create a sequence of variograms at different lag intervals from each axis. When the Variogram chart is open, you can set a different maximum lag distance (Interval multiplied by #Intervals) for each variogram using an interactive slider in the Properties window. Decimal interval values are supported. To see the slider, click on the Interval input box.

The state of the Show Together button will determine whether variograms are shown together or shown singly, in the chart and in the Properties window.
Model Fitting
The model fitting workflow is fully interactive. The Chart Controls pane provides interactive tools for adjusting the model. Each model component has a set of handles attached to it in the graph; just reposition each one as needed. The partial sill of the component immediately after the one you are adjusting will automatically absorb any sill adjustments, keeping the total sill constant and making it very easy to refine the model. Holding the Shift key temporarily disables this compensation. Mouse wheel shortcuts make it easy to zoom into any part of the model.
The option to lock component sills across multiple axes (directions) is provided.
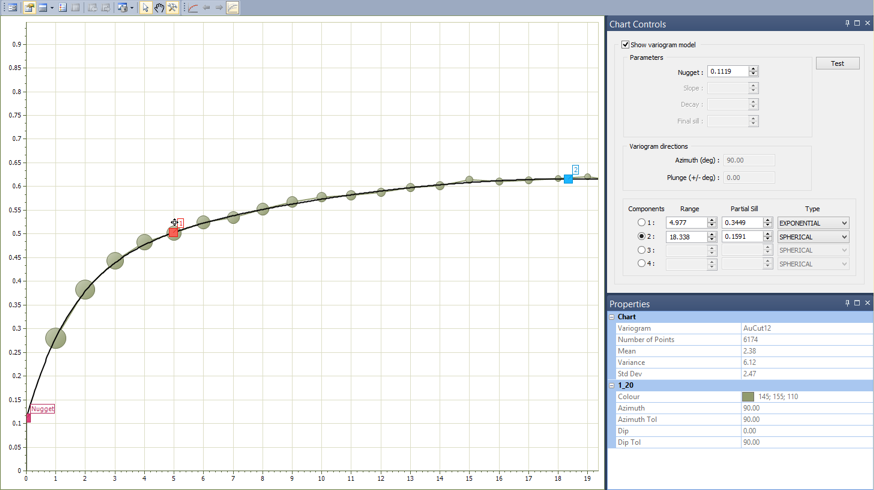
Input Data
Mode
On the Input Data tab of the Semi Variograms form, the selection of an Input Mode allows you to work with pre-processed data; the first run will use Calculate from raw data, but if a variogram file has already been written, subsequent runs may use an existing file as input.
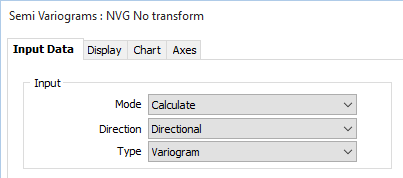
| Mode | Description |
|---|---|
|
Calculate |
This option allows the semi variogram to be created from a set of raw data such as an Interval file, with coordinates for each of the data points in the file. |
|
|
If the file contains 3D coordinates and the RL (elevation) coordinate is defined, 3D semi variograms are created when the semi variogram type is set to Omnidirectional or Directional. |
|
|
Enter the names of the Easting, Northing, and RL fields and define the direction for which semi variograms will be calculated. Optionally enter a name for the output file and run the process. |
|
|
If you select the Show semi variograms check box option, you can analyse and model the semi variogram display. Once a suitable model has been fitted to the semi variogram, you can save the model parameters for use in Cross Validation and Kriging. |
|
Display Existing |
This mode allows previously generated semi variograms, which have been saved to file, to be re-displayed. Specify a file containing the semi variogram data as the input file, then click OK to run the function. |
Input Direction
The Input direction options allow you to switch between Omnidirectional, Downhole, and Directional variograms.
For Downhole variograms, the raw data must contain Hole, From, and To fields. Field prompts and defaults will therefore change when you switch between a Downhole input direction and an Omnidirectional or Directional input direction (which require Easting, Northing, and RL coordinates).
| Direction | Description |
|---|---|
|
Downhole |
Downhole semi variograms are useful for the investigation of nugget values to be used when modelling directional semi variograms. The nugget measures the amount of random variation in close-spaced measurements. That is, even samples taken from locations very close to each other will show significant (random) variation. |
|
Omnidirectional |
Omnidirectional semi variograms are used for investigating the degree of spatial continuity in a dataset by searching for data pairs in all directions through the dataset. If spatial continuity exists (that is, if the sample grades - or a transformation of these to logs, ranks or indicators - in one location are statistically related to sample grades in other locations) a sensible looking (though probably poorly-formed) semi variogram will be generated. Conversely, if there is no spatial continuity in the data set, no sensible semi variogram will be formed. A lack of spatial continuity does not mean that the samples are not representative of a spatially continuous ore deposit; rather it indicates that no rule can be established statistically to define the way in which a set of observations at one location, or a series of locations, can be used to predict the value at another location. |
|
Directional |
Directional semi variograms (the default type) are used to measure the degree of spatial continuity in a particular direction through a data set. |
|
|
The Directions dialog uses a variable-length list, allowing you to create any number of experimental variograms. Calculate and Replicate right-click options make it easy to fill the grid with numerical values. This also applies to colours; simply right-click and choose an option to auto-fill the column. |
Input Type
Select an input type:
| Type | Description |
|---|---|
|
Variogram |
A semi variogram (often abbreviated to variogram) is a graph of the average value differences (and thus the correlation) between sample pairs at different distances. |
|
Correlogram |
Displays the spatial correlation of the lagged data. |
|
Relative Variogram |
Scales the variogram by a function of the lag mean. |
|
Pair-Wise Relative Variogram |
A Pair-wise relative semi variogram may be used to model data that exhibits clustering and a strong positive skew. It reduces the influence of high values in the computation of the semi variogram, improving the interpretability of the graph. |
|
Covariance |
Displays the spatial covariance of the lagged data. |
|
Madogram |
(First Order Variogram): Displays the absolute values of the lagged data. |
|
Rodogram |
(Half order variogram): Displays the square roots of the lagged data. |
Note: The smoothness of the Madogram and Rodogram make them useful for determining the range and anisotropy of noisy data. Do not use them for interpolation.
Raw Data
If you have chosen Calculate as the input mode, specify the name of the file and the fields that contain the raw data:
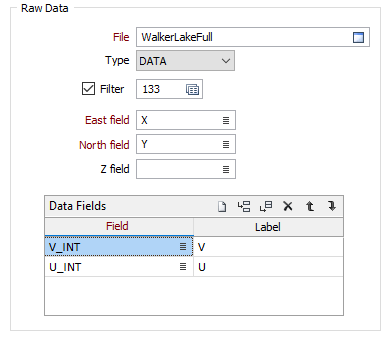
File
Select a file type and then double-click (or click on the select icon) to select the name and type of the File containing the raw data and specify the field from which the semi variogram will be calculated.
Filter
Select the Filter check box if you want to apply a filter to the data in the file. Enter a filter number in the adjacent response. Double click (F3) to see a list of existing filters. Right click (F4) to open the dialog box to create a new filter or edit an existing filter.
East, North, Z fields
Double-click (or click on the select icon) to select the fields that contain Easting , Northing and (optional) Z coordinates.
Data fields
Select the fields in the input file on which the semi variograms will be based. Optionally, specify a label for each field. Use the buttons on the grid list toolbar to Manage the rows in the list.
Data Values
When the Input mode is Calculate, use the Data Values group to apply a data transformation. Aside from not altering the data at all, the most commonly used transformations are NATURAL LOG and INDICATOR. See: Transformation
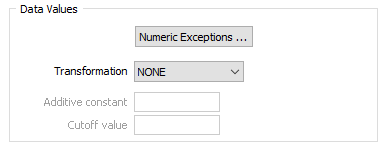
Numeric Exceptions
(Optional) Use the Numeric Exceptions group to control the way that non-numeric values are handled. Non-numeric values include characters, blanks, and values preceded by a less than sign (<).
If the input mode is Calculate, specify the required data values:
Transformation
If you need to transform the data in the analysis field before the calculation, choose the appropriate Transformation (e.g. NATURAL LOG) and enter the related parameters.
Additive constant
This input will be enabled if you have set Transformation to NATURAL LOG.
An additive constant can be used with a natural log transformation to force data which is near log normal to take on a log normal distribution. Since the additive constant is added to all values, it has the effect of increasing the Natural log of small values relatively more than large values; in effect rotating the graph of the natural logs of the data value to the right.
Cutoff value
This input will be enabled if you have set Transformation to INDICATOR. Enter the value of the indicator to be used when using an Indicator transformation.
Search Definition
The Search Definition group will change according to the (Omnidirectional, Downhole, or Directional) input direction of the variogram you are running.
Show variance
Select the Show variance option to draw a horizontal line that shows the variance of the data set as a line across the semi variogram display. In many cases the data set variance will be very close to the final sill of a semi variogram model and therefore it can aid in the location of the final sill.
Semi Variogram Directions
The text of this button will change depending on the input direction of the variogram.
- Directional is the default type. Click the Directional Semi Variograms button to define the direction, plunge, tolerance, identifier, and display parameters of the variogram search.
- If you selected an Omnidirectional or a Downhole input direction, click the Omnidirection and Downhole Semi Variograms button to generate and display semi variograms in a single pass.
Semi Variograms
There are two output options:
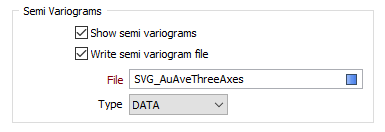
Show semi variograms
When the Input mode is Calculate, you will normally select this option in order to analyse and model the variogram. The semi variogram display will open when you run the function.
Write semi variogram file
When the Input mode is Calculate, select this option to output the parameters used to draw the semi variogram to a file. This will allow you to re-run the variograms without reprocessing the data. It also provides a way to display relative variograms.
File
When the Input mode is Display existing, the File prompt is enabled. If the Input type is Variogram, enter the name and type of the file containing semi variogram data. If the Input type is Pair-Wise Relative Variogram, enter the name and type of the file containing pairwise relative semi variogram data.
Forms
Click the Forms button to select and open a saved form set, or if a form set has been loaded, save the current form set.
By design the Forms button is not available for loaded Vizex layers (i.e. when opening the form set properties of a layer in the Display Pane). In Vizex, the Forms button is only available for new forms opened via the Display | Vizex menu (or by double-clicking on a form type node in the Vizex Forms Pane).
Save and Save As
Click the Save button to save the changes you have made to the form set. Click Save As to save your changes as a new form set. Save As will default to the first available form set number.
Reset
Click Clear to clear the form of all values and reset the form to its default state. In the case of tabbed forms, set the first tab as the active tab.
Undo and Redo
Click Undo (CTRL + Z) to undo recent changes in the form. After an Undo, click Redo (CTRL + Y) to restore the last change that was undone.
Collapse
Collapse (roll-up) the form to preview a chart, or preview the results of an operation in Vizex, or obtain input values from Vizex, the Property Window, the File Editor, or the Plot Editor.
OK
Click OK to run the semi variogram calculation.