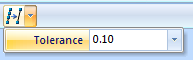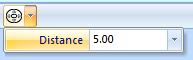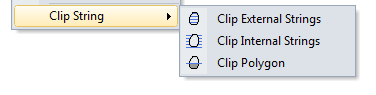String Tools
Many of the options available on the String Tools, Strings | Edit and String Editor Tools toolbars are also accessible via the Strings | Edit menu. You may need to set the current layer as the Active Layer if you are using the toolbar to edit strings or polygons.
To quickly open or close a toolbar, right-click in an empty space below the menu bar, then select a toolbar from the right-click menu. A check box is shown alongside those toolbars that are currently open.
The width of the application window, and the selections you make when customising the toolbar, will determine which tools are visible.
|
|
Click the Smooth String tool (or select Smooth String from the right-click menu) to smooth one or more selected strings. If no strings are selected, the Selection Assistant will prompt you to select them. Use the slider bar on the tool menu to adjust the point density for string smoothing. To smooth the segments of a string, click on the string and drag the mouse along the string to select a segment or select successive segments.See: Smooth String |
|
|
Click the Simplify String button to make contour strings more manageable by reducing the number of points based upon the simplify tolerance you specify.
You can set a default simplify tolerance value in Tools | Options | Vizex | String Editor. If no default tolerance is specified, a tolerance of 0.1 is applied. If you have no string(s) selected initially, the Selection Assistant prompts you to select the string or strings you want to simplify. |
|
|
Select and click the Drape on Wireframe tool to drape the currently selected string vertically on a wireframe in the graphic display. In the case of strings, points are inserted wherever a string crosses a triangle boundary. See: Drape strings or points onto a wireframe Select and click the Generate Z from Wireframe tool to generate Z values for the points of the selected objects. In the case of strings, no (new) intermediate points are generated. Draped Z values are written to the input file. Select the Drape on Wireframe in View Direction tool to drape the selected objects in the direction of the viewing plane. In the case of strings, points are inserted wherever a string crosses a triangle boundary. |
|
|
Click the Expand String button to expand the current string in an inwards or outwards direction based upon a specified expansion Distance. The tool will find the plane of best fit and use that plane to do the projection.
Crossovers are fixed automatically when using the Expand tool to expand non-pit design polygons. When a pit design is the active layer, a separate Expand tool uses the Berm Width and Expand settings in the Pit Design form to define how the pit outline will be projected. |
|
|
Click the Polygon Boolean tool to combine two or more selected polygons. If you have no polygons selected when you pick one of the top three options, the Selection Assistant prompts you to select the polygons you want to operate on. See: Polygon Boolean Operations |
|
|
Click the Clip Strings button to use outlines, wireframes, or polygons to clip the strings in the display. Three options are provided on a drop-down tool menu:
When open strings are used as clipping objects, the direction of those strings is important:
If no strings are selected, the Selection Assistant will prompt you to select the strings you want to clip. You will then be prompted to select the object or objects that will be used to clip the strings.
Which portion of the closed strings are clipped will depend on the direction of the clipping string. The clipped polygons to the right of the clipping string are retained. If no polygons are selected, the Selection Assistant will prompt you to select the polygons you want to clip. You will then be prompted to select the clipping string that will be used to clip the polygons. The end points of the clipping string must NOT be inside the polygons being clipped. You can clip the strings or polygons in any layer, not just the active layer. |
If a string or point layer is the current layer, additional options and utilities are available on the Strings | Edit and String Editor Tools toolbars.