String Editor Tools
Many of the options available on the String Editor Tools and the Strings | Edit toolbars are also accessible via the Strings menu. You may need to set the current layer as the Active Layer if you are using the toolbar to edit strings or polygons.
To quickly open or close a toolbar, right-click in an empty space below the menu bar, then select a toolbar from the right-click menu. A check box is shown alongside those toolbars that are currently open.
The width of the application window, and the selections you make when customising the toolbar, will determine which tools are visible.
If a String or Point layer is the current layer, additional options and utilities are available on the Strings | Edit toolbar.

|
Click the Show Sequence Number button to toggle the display of sequence numbers for the points on selected strings. |

|
Click the Reverse String tool to reverse the order of the points on a selected string (or select the Reverse String option from the right-click menu). |

|
Click the Polygons to Same Direction tool to reverse the direction of selected polygons, where necessary, so that the direction of all polygons is the same. The point order of all selected polygons will match the point order of the first polygon in the selection. |

|
Click the String Gradient button on the String Editor Tools toolbar to set the gradient (and gradient units) for a selected string or segment. See: String Gradient |

|
To Join Strings, click the Join
Strings button on the String Tools toolbar (or select the Join Strings option
from the right-click menu). The strings are joined in the order they were selected. A new segment is added so that the nearest end points of the first two strings are joined together. This joined string is then joined to the next selected string and so on, until all selected strings are joined. The nearest points are calculated using 3D coordinates, so the points that are joined are not necessarily those that appear closest in a 2D view. If the wrong two points are joined, click the Undo button and try either of the following:
You can also select and join multiple strings by using the Select tool to enclose the strings in a selection rectangle. In this case however, the order in which the strings are selected and joined may not always be what you expect. |

|
Use the Coalesce Strings tool to interactively Coalesce Strings which are very close, within a specified tolerance. |
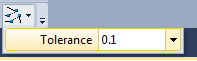
|
|

|
Use the Split String tool to Split String into two strings. The string can be open or closed. |
 |
Click the Multiple Split String tool (or select the Multiple Split String option on the right-click menu) to split selected strings or a segment using either a specified point spacing or a specified number of points. The Split function can be applied to a segment (if invoked by right-clicking on the segment of a selected string). See: Multiple Split String |
 |
Click the Insert Points tool to insert multiple points along a selected string or segment (when you right-click on the segment of a string). The Insert Points tool allows you to specify a point spacing which is measured using either the horizontal (projected onto the plan) distance, or the actual 3D distance (taking into account the elevation). |

|
Select an option from the Rotate Strings tool menu to rotate strings using either a form-based mode or an interactive mode. |

|
Strings can be rotated using either a form-based function or an interactive mode. When you select the interactive mode, you can also rotate points. See: Rotate Strings (and Points) |

|
Click on the Mirror Strings tool to create a mirrored copy of selected strings by defining the plane of the mirror. See: Mirror Strings |
 |
Click the Offset Angled String tool to create a new string at a specified distance from a selected reference point, and at a specified angle to the string segment that is contiguous to the selected point. See: Offset Angled String |

|
Click the Insert Curve tool to insert a curve from the selected point of a string. For more information refer to the Insert Curve topic. |

|
Click the Connect 2 strings using curves tool to insert a string between two specified points and specify a curve radius. See: Connect two strings using curves |

|
When two strings intersect to form a T intersection (the end point of line A is on line B) you can use the Create Curve tool to create a curve between line A and B. The curve on line A will be generated to the left or to the right, depending on which (left or right) portion of the tangential line (B) is selected with the mouse. See: Create Curve |
|
|
Click the Replicate String button (or select Replicate String from the right-click menu) to copy a selected string multiple times, horizontally (along the X-Y plane) and vertically (along the Z plane). The number of strings to be replicated and the horizontal and (optionally) vertical spacing plus an offset, can be specified in the Replicate String form. If no strings are selected, the Selection Assistant prompts you to select the string or strings you want to replicate. See: Replicate String |

|
Click the Copy/Move Strings button on the String Editor Tools toolbar (or select Copy/Move from the right-click menu) to copy, move, or replicate selected strings. See: Copy, move, or replicate a string |

|
Click the Copy/Move Points button on the String Editor Tools toolbar (or right-click and select Move Points) to copy, move, or replicate selected points in a specified direction and distance. A number of options are provided in the Move Points form. |

|
Select Strings | Edit Tools | Condition String (or select Condition String from the right-click menu) to prepare a string for wireframing by setting the allowable length of string segments. You can also set the minimum and maximum separation between points and specify a minimum angle between segments . This value is used to truncate strings where necessary in order to eliminate very narrow angles. As a result, any wireframe generated from the string will be smoother and less irregular in shape. See: Condition String |

|
Click the Validate String tool to validate selected strings prior to using them as inputs to a function. See: Validate Strings |
 |
Click the Save Selected Strings button on the String Editor Tools toolbar, or select Selection | Save Strings As from the right-click menu, to save the strings currently selected in the display to a new file. You will be prompted to enter the name and type of the target file. See: Save Selected Strings |
 |
Click the Copy Selected Strings button (or select the Copy Selected Strings option from the right-click menu) to copy the strings currently selected in the display to the active layer. If the active layer is not a String layer, you will be prompted to select a String layer as the active layer. If the strings you have selected are already in the active layer, they will still be copied. If you use the mouse to move the copied strings, the original strings will be visible underneath. |

|
To delete a string or string segment, click on the string to select it. The points of the string will be highlighted. Click the Delete String button on the String Tools toolbar (or press the Delete key on the keyboard). |
