Modelling the semi variograms
The Semi variogram chart will
show a plot of the semi variogram values for each interval and
for each direction. The X range is determined by the product of the interval and
number of intervals, plus one at each end. The Y range depends on the
maximum  (the analysis field) calculated from the data. The Y origin is 0.
(the analysis field) calculated from the data. The Y origin is 0.
 is half the mean squared difference between the sample values.
is half the mean squared difference between the sample values.
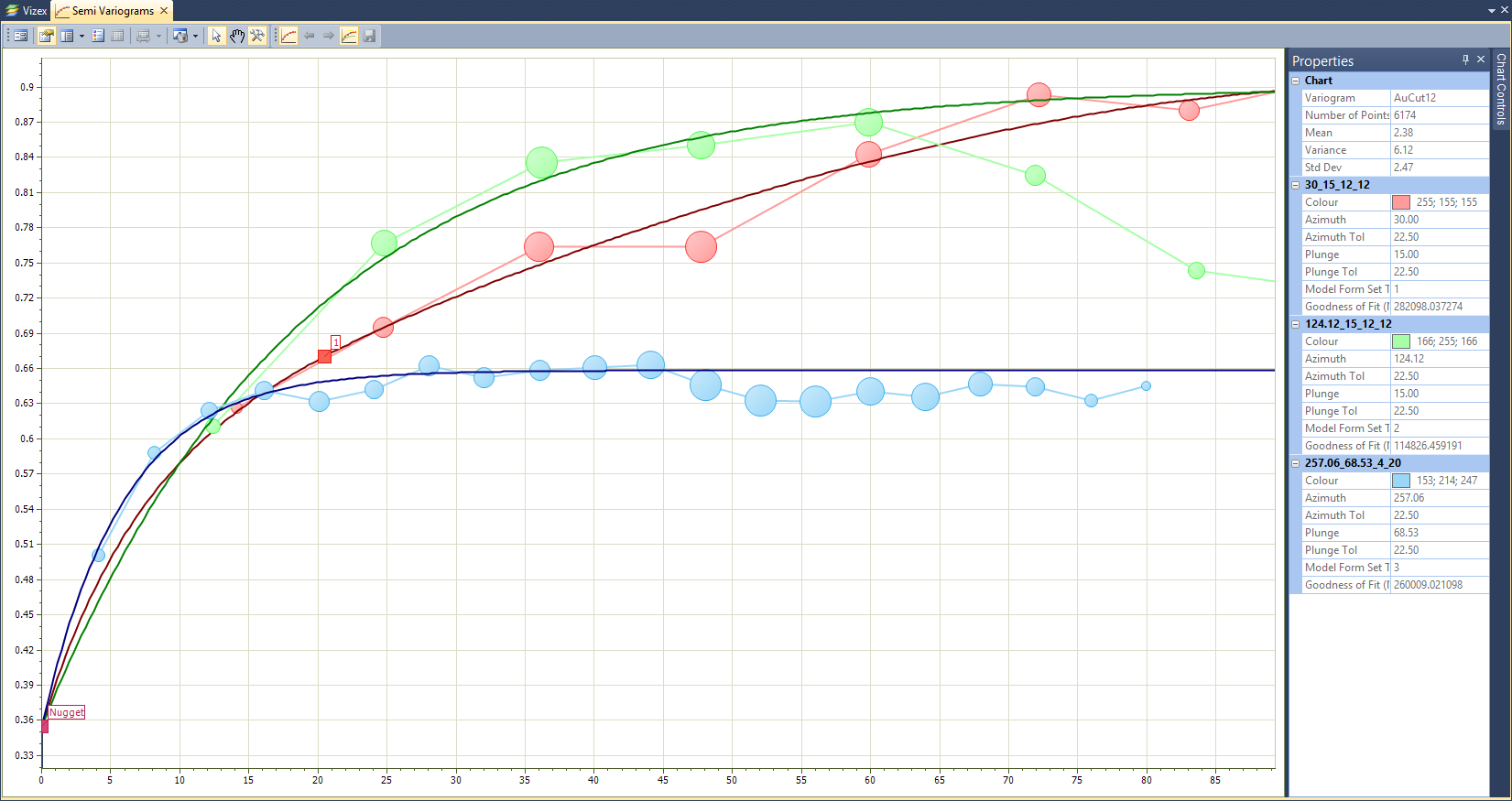
The new workflow relies on the Semi Variogram Map to define the plane containing Axes 1 and 2 along with the pitch of Axis 1 in that plane. All of the other orientations (strike, dip, axis azimuths and plunges) are calculated from those angles. You then set up a Semi Variogram model containing just those three axes.
To create the variogram display:
- Follow the steps in the Variogram Map Modelling Process to create a series of variogram maps defining the strike and dip of the orebody along with the pitch of Axis 1. Save the result as a variogram control file.
- Select Stats | Semi Variograms from the main menu, set the Input to Calculate, the Direction to Directional and the Type to Variogram.
- Set up the relevant Raw Data and Data Values options.
- Enable Show Variance and then click the Semi Variogram Directions button.
- At the bottom of the form, set the Variogram Control File to the file you created earlier.
The variogram control file will set the orientations to the ones you defined on the variogram map, automatically ensuring they are at right-angles to each other.
- For numbers that will remain constant (such as tolerances), enter the value in any cell in that column and then right-click it and choose Replicate from the pop-up menu.
- Set the relevant Display modes. To apply the same mode to all variograms, right-click that cell and choose Replicate from the pop-up menu.
- Right-click any cell in the Colour column and choose Fill With Random Colours.
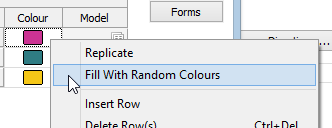
The old workflow is still valid for backward compatibility and for those who are comfortable with that method. It is enhanced by now being able to create any number of experimental variograms, giving much finer directional resolution than in previous versions.
Existing form sets are automatically upgraded.
The old method begins by creating a horizontal Semi Variogram fan, from which you find the Axis 1 azimuth. You then create a vertical fan in that azimuth to find Axis 1's plunge, then a second fan at right-angles to that to find Axis 2's plunge. Axis 3’s orientation is automatically calculated.
To do so:
- Simply open the form. Your existing form sets will be updated.
To set up a horizontal variogram fan from scratch using the old workflow:
- Select Stats | Semi Variograms from the main menu, set the Input to Calculate, the Direction to Directional and the Type to Variogram.
- Set up the relevant Raw Data and Data Values options.
- Enable Show Variance and then click the Semi Variogram Directions button.
- Right-click the first Azimuth Angle cell and choose Calculate from the pop-up menu.
- Enter a First value of 0, a Last value of 180, set Create using to INTERVAL SIZE, and enter a Value of 5. Click OK to apply the calculation.
- Enter a value of 0 in the first Plunge Angle cell. Right-click that cell and choose Replicate from the pop-up menu.
- Use the Calculate or Replicate options on the remaining columns as needed.
- Right-click any cell in the Colour column and choose Fill With Random Colours.
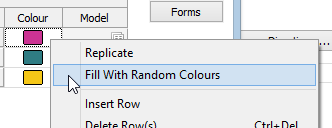
To fit a theoretical model to a single experimental variogram:
- With the graph displayed, disable Show Together (at right of the Semi Variograms toolbar).
- Click the Chart Controls Pane button on the Semi Variograms toolbar to display the Chart Controls.

Micromine will automatically fit a linear variogram with estimated values.
- Use the Chart Controls pane at right of the window to change Component 1’s Type to something more appropriate.
- Try to fit the experimental data using just one component. Adjust it by dragging the handles attached to the Nugget and Component 1.
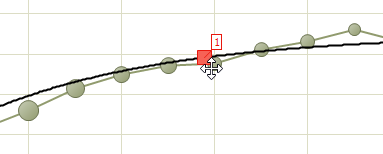
- If you cannot get a good fit, move the model down to the first sill, ignoring the rest of the graph.
- Add a component by right-clicking the model near the new component’s range and choosing Add Component here:

- Set the new component’s Type and adjust it to the total sill.
- Compensate the previous component.
- If you still cannot get a good fit, return to Step 5.
- Refine if necessary.
Done!
Two enhancements simplify the task of refining a variogram model:
- The Goodness of Fit (Noel Cressie Statistic) is always visible and constantly updated, and
- Model parameters with spin controls now respond to the mouse wheel.
To make fine adjustments to a variogram model:
- Ensure the Goodness of Fit for the current variogram is visible in the Properties window.
- Tab or click into the parameter to be adjusted (nugget, range, partial sill etc.).
- Roll the mouse wheel away to increase that value and towards you to decrease it, observing the Goodness of Fit as you do:
If it goes up, roll the mouse wheel the other way.
If it goes down, keep rolling in the same direction.
- Tab or click onto the next parameter and repeat.
Change the sensitivity of the mouse wheel by adding or removing a decimal value from the parameter being adjusted.
- Stop adjusting when the Goodness of Fit reaches its lowest value.
Don’t become a slave to the Goodness of Fit. It is just a way of suggesting the direction in which you should adjust a parameter and its absolute value is meaningless. Simply choose adjustments that reduce it.
The creation of three-axis models is simplified by the ability to lock component parameters across multiple axes. This useful feature:
- Assigns the component type and partial sill of the selected axis to all remaining axes, and
- Prevents the partial sill from being adjusted whilst still allowing changes to the range.
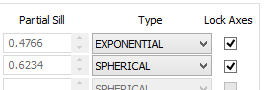
This virtually eliminates the risk of accidentally changing a parameter and violating the geometry of the model.
To fit theoretical models to a three-axis set of experimental variograms:
- Configure and display the three experimental variogram axes with Show Together
 enabled.
enabled. - Click the Chart Control Pane
 button to show the Chart Controls.
button to show the Chart Controls. - Create an initial model that roughly fits the partial sills of the three axes.
The unadjusted linear variogram belongs to the other two axes. Ignore it for now.
- Once you have created the approximate model, enable Lock Axes for the newly-added components.
The component types and partial sills of the other axes will sync to the one you are editing.
- Disable Show Together
 and then use the Next
and then use the Next  and Previous
and Previous buttons to assess the individual axes.
buttons to assess the individual axes. - Adjust the range of each axis/component combination as needed.
- Adjust the partial sill of a problem component by disabling Lock Axes for that component.
- Re-enable Lock Axes once you are satisfied.
Re-enabling Lock Axes will sync the other two axes to that one.
- Re-enable Show Together
 and review the overall model.
and review the overall model. - If the overall model is poor, return to Step 5 and repeat.
- Optionally choose a different Colour for each axis.
Saving the variogram models will automatically embed them in the main form, making it easy to redisplay existing models or include an image of the models in a resource report.
To save the individual variogram models
- Disable Show Together
 .
.
- Click the Forms button in the Chart Controls and enter a title.
- Use Next
 or Previous
or Previous  to step to the next axis.
to step to the next axis. - Repeat Steps 2 and 3 for the remaining axes.
To save the main form for later reuse
- Click the Form button at left of the Chart toolbar, or double-click Semi Variograms in the Display Pane to redisplay the main form.
- Set the Input to Display Existing.
- Click the Semi Variogram Directions button and then note the contents of the Model column:
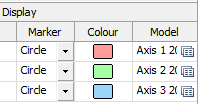
- Save the main form by clicking Forms followed by Save As.
The models are now saved as part of the main form. You can optionally display them without the experimental data by setting the Marker to None and disabling all of the other display options.
Interact with the chart
Zooming and panning within a chart relies on the middle mouse wheel button:
- To zoom in or out: roll the mouse wheel towards or away from you
- To zoom the X-axis only: roll the mouse wheel whist holding the Ctrl key
- To zoom the Y-axis only: roll the mouse whilst holding the Shift key
- To pan the chart (when zoomed in): drag with the middle mouse button
History
When you right-click in a chart, a context menu lets you choose from a History of recently-used functions.
If a tool is active (i.e. Panning), right-clicking in the Chart window will deactivate any active tools. Right-click again to view the context menu.
Chart toolbar
The options on the left-hand side of the toolbar are applicable to most charts:
| Button | Description |
|---|---|

|
Click the Form button to open the form associated with the generated chart. |

|
Click the Properties button to view the properties of the chart in a Property Window. |

|
If properties are supported for the type of chart being created, click the Chart Properties button to show properties on the chart itself. Options that determine the position and the width of the Properties pane are provided. |
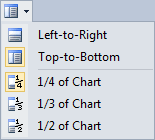
|
|

|
Click the Show Legend button to display a legend on the chart. See: Legend |

|
Click the Refresh button to refresh the chart. This may be necessary when changes have been made to the underlying data. |

|
If a colour set has been applied to the chart, click the Colour Set button to show the colour set in a legend. |

|
If a symbol set has been applied to the chart, click the Symbol Set button to show the symbol set in a legend. |

|
If a palette has been applied to the chart, click the Show Palette button to toggle the display of the palette on and off. |

|
Click the Print button to send an image of the chart to a printer. The chart will be re-scaled so that a best-fit of the page is achieved, while still maintaining the aspect ratio. |

|
Click the Export button to Export the Chart: |
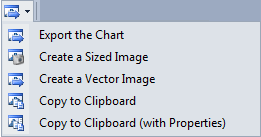
|
|

|
Click the Select tool to interact with some types of chart. |

|
Click the Pan/Zoom tool and then scroll the mouse to zoom, or click and drag the mouse to pan. |

|
Click the Point Annotation tool to use the mouse to digitise a point on the chart. |

|
Click the Label Annotation tool to use the mouse to digitise a point to set the position of a label on the chart. For more information, see: Data Annotations. |

|
Click the Line Annotation tool to use the mouse to digitise two points to set the position, length, and orientation of a line on the chart. |

|
Click the Horizontal Line Annotation tool to use the mouse to digitise a point to set the position of a horizontal line on the chart. For more information, see: Data Annotations |

|
Click the Vertical Line Annotation tool to use the mouse to digitise a point to set the position of a vertical line on the chart. |
| Select the active Chart Annotation Style. Annotations created interactively will use this style. | |

|
|
| Note that annotation styles are created and edited in the underlying form, not on the chart itself. | |

|
Click the Clear Annotations button to clear the annotations added to the chart. |

|
Click the Move Annotations button to move selected annotations. Left-click the mouse to position the annotations you are moving. |

|
Click this button to Show/hide |

|
Click the Help button to view an online help topic for this function. |
Other tools on the Chart toolbar are specific to the type of chart displayed. In the Semi Variogram display:
| Button | Description |
|---|---|

|
Click the Autofit Model button to automate the initial estimate of the nugget, ranges and partial sills. See: Semi Variogram Model Autofit |

|
Click the Show/Hide Semi variogram model button to toggle the display of the semi variogram model and the Chart Controls pane. |

|
Click the Show/Hide Handles button to toggle the display of the (nugget, slope, etc.) handles on or off. These handles can be dragged in order to fit the model, but may sometimes obscure parts of the chart display. |

|
View the Previous variogram (when they are being shown in sequence). |

|
View the Next variogram (when they are being shown in sequence). |

|
Click the Show Together button to toggle between showing variograms together or showing them singly in the chart and the Properties window. |

|
Click the Measure Distance tool to measure the model using one of two modes. See: Measure Model Distance |

|
Click the Normalised Sills button to set the scale of the Y axis to show either regular or normalised sill values. Normalise Sills mode will use the variograms in the model to obtain a final sill value which is used to calculate normalised (relative) sill values. |

|
Click the Create Variogram Control File button to create a Variogram control file with models. A control file must have been used as an input and all three directions (or two directions if 2D) must be displayed. |
| If you select an existing file, you will be prompted to overwrite or cancel. | |
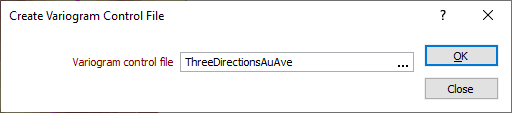
|
|
|
To view the contents of the file you have created or selected, right-click in the Variogram control file response. |
|

|
Click the View Variogram Control File button to select and open an existing file. |
| You can also select Stats | View Variogram Control File to select and open a variogram control file without having to load a chart. See: Variogram Control File |