Vizex right-click menus
When you right-click in the Vizex display while editing strings and points, a number of options are available to you via the right-click (context) menu.
History
Open the History submenu to view a history of recently selected commands. This provides a useful way of accessing those commands quickly from one place.
Selection
Open the Selection submenu to select from a list of Selection Restrictions which let you select, copy and save the objects you have selected in the display.
Begin digitising a new string in the display. As an alternative, press the 'N' hot key to start a new string.option to
To finish the string, either double-click as you digitise the last point or press Escape (Esc). This tool will be disabled when the display is in String Clipping mode.
Extend
Use the Extend function to append points to one end of a string. Right-click on the end point you want to append to and select Extend from the right-click menu. As you drag and move the appended point, a new string segment is rubber-banded:
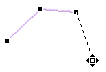
To extend a string in its original orientation, drag the string to extend it, but hold down the CTRL key as you click the mouse to append a point.
If new points are added to the start of the string, an automatic Reverse String operation is performed before the new points are appended. If you select the Extend String tool (on the String Editor toolbar) points are appended to the last point on the string.
Close String
With a string selected, right-click and select the Close String option from the right-click menu. The start and end point of the string will be connected by a new segment.
Split String
Use the Split String function to split a closed string or an open string into two strings. If an open string is selected, two strings with a common end point are created.
With a string selected, right-click and select Split String from the right-click menu.The cursor shape will change to a crosshair cursor. Digitise the point at which the selected string will be split into two.
Multiple Split String
Click the Multiple Split String tool (or select the Multiple Split String option on the right-click menu) to split selected strings or a segment using either a specified point spacing or a specified number of points.
The Split function can be applied to a segment (if invoked by right-clicking on the segment of a selected string).
Copy/Move Strings
Click the Copy/Move Strings button on the String Editor Tools toolbar (or select Copy/Move from the right-click menu) to copy, move, or replicate selected strings.
Copy Selected Strings
Click the Copy Selected Strings button (or select the Copy Selected Strings option from the right-click menu) to copy the strings currently selected in the display to the active layer.
If the active layer is not a String layer, you will be prompted to select a String layer as the active layer.
If the strings you have selected are already in the active layer, they will still be copied. If you use the mouse to move the copied strings, the original strings will be visible underneath.
See: Copy Selected Strings to Active layer
Rotate Strings
Select an option from the Rotate Strings tool menu to rotate strings using either a form-based mode or an interactive mode.
See: Rotate Strings (and Points)
Replicate String
Click the Replicate String button (or select Replicate String from the right-click menu) to copy a selected string multiple times, horizontally (along the X-Y plane) and vertically (along the Z plane).
The number of strings to be replicated and the horizontal and (optionally) vertical spacing plus an offset, can be specified in the Replicate String form. If no strings are selected, the Selection Assistant prompts you to select the string or strings you want to replicate.
You can also move and copy a single string by selecting Copy/Move String from the right-click menu (see above).
Save Selected Strings
Click the Save Selected Strings button on the String Editor Tools toolbar, or select Selection | Save Strings As from the right-click menu, to save the strings currently selected in the display to a new file. You will be prompted to enter the name and type of the target file.
Flatten String
Select the Flatten option to project the selected points or strings onto the currently defined Section Plane. If no Section Plane is defined, then the points are projected onto the current screen plane.
Reverse String
Click the Reverse String tool to reverse the order of the points on a selected string (or select the Reverse String option from the right-click menu).
Polygons to Same Direction
Click the Polygons to Same Direction tool to reverse the direction of selected polygons, where necessary, so that the direction of all polygons is the same. The point order of all selected polygons will match the point order of the first polygon in the selection.
Join Strings
With two or more strings selected, right-click and select the Join Strings option from the right-click menu. See: Join Strings
Delete String
To delete a string or string segment, click on the string or segment to select it. The points of the string will be highlighted.
You can then either select this option from the right-click menu, or press the Delete key on your keyboard.
Insert Points
Click the Insert Points tool to insert multiple points along a selected string or segment (when you right-click on the segment of a string).
Move Points
Select this option to move selected points in a specified direction and distance. If a Point layer is the active layer, you will be prompted to select the points you want to move if none are selected. If a Point layer is not the active layer, the Move Points option will not appear on the right-click menu unless one or more points are selected.
See: Move Points
Move Point Between
Select this option to move the selected point between two points that you define. The cursor shape will change to a crosshair cursor and the display will temporarily enter Between mode while you digitise the points on the string.
Condition String
Select Strings | Edit Tools | Condition String (or select Condition String from the right-click menu) to prepare a string for wireframing by setting the allowable length of string segments.
You can also set the minimum and maximum separation between points and specify a minimum angle between segments . This value is used to truncate strings where necessary in order to eliminate very narrow angles. As a result, any wireframe generated from the string will be smoother and less irregular in shape.
Insert Curve
To insert a curve which is either tangential or at a specified radius from the selected point, select Insert Curve from the right-click menu. See Also: Append Curve
Display Limits
Select this option to set the limits of the current display. In the Display Limits form, you can define Orthogonal, Transform, or 3D display settings.
Display limits which have been saved as form sets are also available for selection under the Display Limits node of the Vizex Form Sets pane.
View All
Select the View All tool to zoom to the full extents of the displayed objects.